 Príručka k programu
Príručka k programu
|
Ako nahodiť stavy a začať účtovať existujúcu firmu? Aj zo saldom?
Nemusíte čakať na január, môžete prehodiť účtovníctvo v ktorýkoľvek mesiac v roku. Stačia Vám na to dva interné doklady.
a) Postup pre začatie v priebehu roku aj zo saldom: Ak začínate napríklad k 1.8.2012
1. Nahoďte všetky faktúry z otvoreného saldokonta k 31.7. zo starého softu a normálne ich zaúčtujte. Dátum vystavenia a splatnosti dodržujte, účtovné obdobie môžete hociktoré menšie ako 08/2012.
2. Pozrite si zostatky všetkých účtov v Hlavnej Knihe k 31.7. a spravte interný doklad k 31.7. (vyrovnávací doklad), kde budú tieto zostatky mínusom - na rovnakých stranách ako na faktúrach - vynulujete teda stav HK k 31.7.2012.
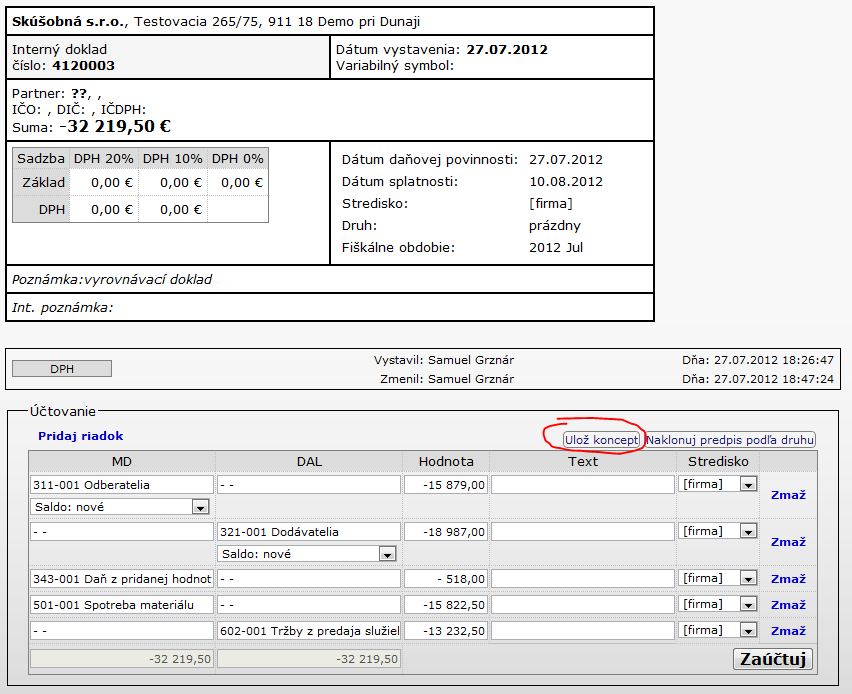
(tlačítko "Ulož koncept" Vám uloží celé účtovanie - ak sa nedá zaúčtovať, napríklad nesedí MD-DAL alebo nesedí suma na doklad, uložte si účtovný koncept a zeditujte doklad - opravte sumu)
3. Potom spravte druhý interný doklad k 31.7.2012 (počiatočné stavy), v ktorom nahodíte stavy všetkých účtov k 31.7. zo starého softwaru. Aktíva a Náklady dáte na stranu MD, Pasíva a Výnosy na DAL.

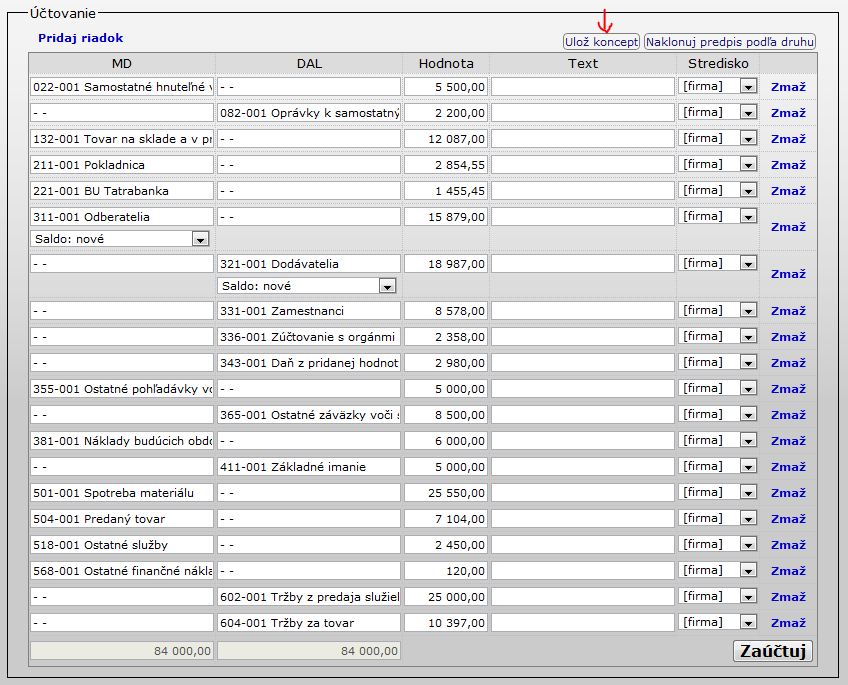
4. Máte nahodené saldokonto aj stavy hlavnej knihy k 31.7.2012.
5. V saldokonte ručne spárujete vyrovnávací doklad a počiatočný doklad. Sumy sú rovnaké, takže Vám odídu z otvoreného zo salda.
b) Postup pre začatie k 1.1.
Rovnaký postup, len 5 a 6-kové účty sú nulové - použite otvárací doklad k 1.1 alebo stav HK k 1.1. zo starého programu. Interné doklady nahráte do starého roka, napríklad k 31.12.
Do vyrovnávacieho dokladu môžete dať oproti 311 a 321 hocijaké 5 alebo 6-kové účty. Tie sa cez rok v HK neprenášajú.
Pozor pri nahadzovaní faktúr z otvoreného saldokonta - oproti 321 alebo 311 atď. dajte vždy 5-kový alebo 6-kový účet. Tie sa cez rok neprenášajú, kdežto súvahové účty (napr. 131) áno.
a) Postup pre začatie v priebehu roku aj zo saldom: Ak začínate napríklad k 1.8.2012
1. Nahoďte všetky faktúry z otvoreného saldokonta k 31.7. zo starého softu a normálne ich zaúčtujte. Dátum vystavenia a splatnosti dodržujte, účtovné obdobie môžete hociktoré menšie ako 08/2012.
2. Pozrite si zostatky všetkých účtov v Hlavnej Knihe k 31.7. a spravte interný doklad k 31.7. (vyrovnávací doklad), kde budú tieto zostatky mínusom - na rovnakých stranách ako na faktúrach - vynulujete teda stav HK k 31.7.2012.
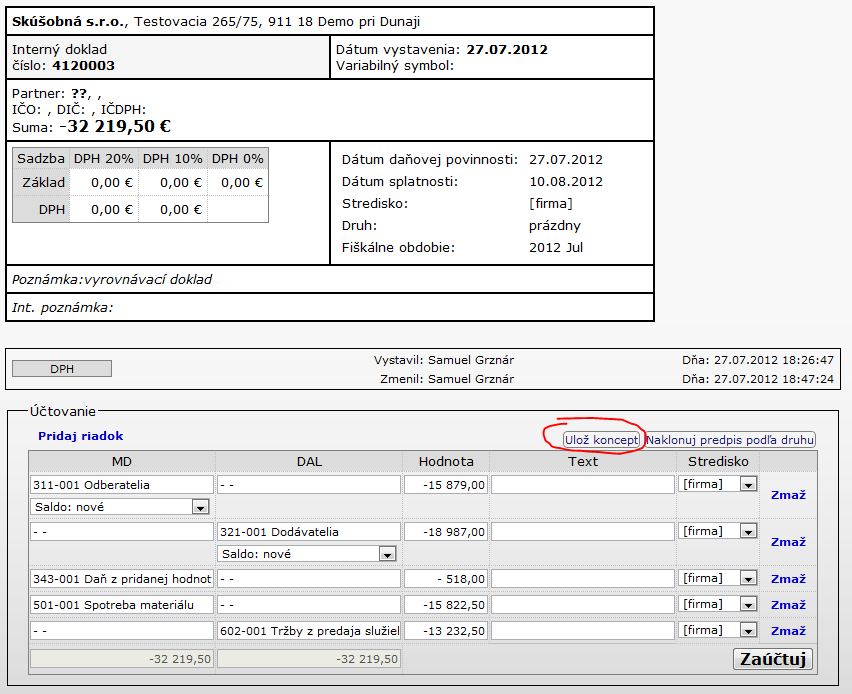
(tlačítko "Ulož koncept" Vám uloží celé účtovanie - ak sa nedá zaúčtovať, napríklad nesedí MD-DAL alebo nesedí suma na doklad, uložte si účtovný koncept a zeditujte doklad - opravte sumu)
3. Potom spravte druhý interný doklad k 31.7.2012 (počiatočné stavy), v ktorom nahodíte stavy všetkých účtov k 31.7. zo starého softwaru. Aktíva a Náklady dáte na stranu MD, Pasíva a Výnosy na DAL.

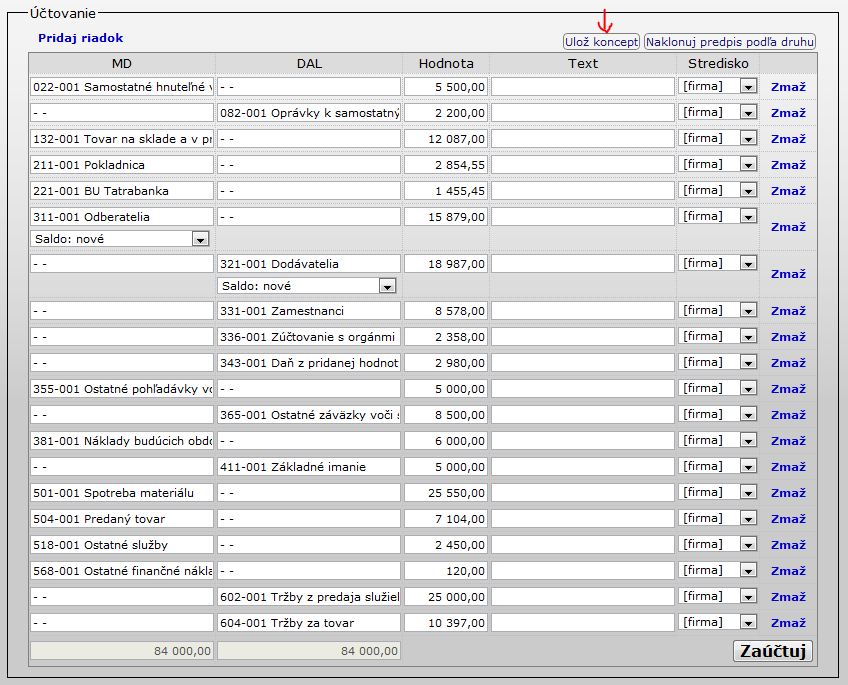
4. Máte nahodené saldokonto aj stavy hlavnej knihy k 31.7.2012.
5. V saldokonte ručne spárujete vyrovnávací doklad a počiatočný doklad. Sumy sú rovnaké, takže Vám odídu z otvoreného zo salda.
b) Postup pre začatie k 1.1.
Rovnaký postup, len 5 a 6-kové účty sú nulové - použite otvárací doklad k 1.1 alebo stav HK k 1.1. zo starého programu. Interné doklady nahráte do starého roka, napríklad k 31.12.
Do vyrovnávacieho dokladu môžete dať oproti 311 a 321 hocijaké 5 alebo 6-kové účty. Tie sa cez rok v HK neprenášajú.
Pozor pri nahadzovaní faktúr z otvoreného saldokonta - oproti 321 alebo 311 atď. dajte vždy 5-kový alebo 6-kový účet. Tie sa cez rok neprenášajú, kdežto súvahové účty (napr. 131) áno.
Ako pridám nových užívateľov do mojej firmy? Ako pridám nového kolegu?
Užívatelia, ktorí majú prístup do Vašej firmy sa volajú Kolegovia.
Choďte do Menu > Iné > Kolegovia.
Stlačte pridať nového kolegu. (iba admin firmy môže pridávať nových kolegov)
Zadajte meno a email nového kolegu, prípadne jeho pozíciu vo Vašej firme. Ak daný človek už má konto v systéme účtoonline, príde mu mailom info, že ste ho pridali ako kolegu do Vašej firmy.
Ak ešte nemá konto v účtoonline, konto sa mu vytvorí samé a príde mu mail s heslom.
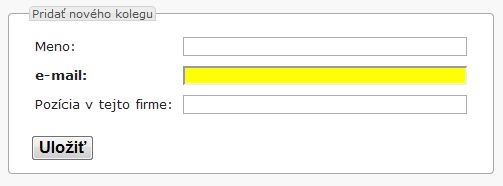
Potom Vás prepne do jeho karty kolegu, kde mu môžete obmedziť práva, čo môže vo Vašej firme vidieť a robiť.
Choďte do Menu > Iné > Kolegovia.
Stlačte pridať nového kolegu. (iba admin firmy môže pridávať nových kolegov)
Zadajte meno a email nového kolegu, prípadne jeho pozíciu vo Vašej firme. Ak daný človek už má konto v systéme účtoonline, príde mu mailom info, že ste ho pridali ako kolegu do Vašej firmy.
Ak ešte nemá konto v účtoonline, konto sa mu vytvorí samé a príde mu mail s heslom.
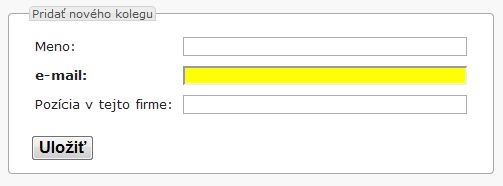
Potom Vás prepne do jeho karty kolegu, kde mu môžete obmedziť práva, čo môže vo Vašej firme vidieť a robiť.
Ako zmením kolegovi užívateľské práva?
Iba ak ste admin firmy, môžete kolegom meniť práva.
Choďte do Menu > Iné > Kolegovia.
Otvorte kolegu, ktorého chcete riešiť.
Pokiaľ má zaškrtnuté “môže všetko” tak môže všetko a je jedno čo ma nastavene nižšie.
Nižšie sú dva rámce, medzi ktorými môžete presúvať myšou jednotlivé práva.
V rámci “Priradené práva” sú práva, ktoré tento kolega má priradené.
Niektoré priradené práva môžete oklieštiť iba na jednotlivé pokladne, strediská, bankové účty, sklady atď. Kliknete v rámčeku na “Pokladne: ...” a otvorí sa okno, kde môžete zaškrtnúť, iba na ktorých pokladniach môže kolega robiť pokladničné doklady, alebo iba na ktorých môže vidieť pokladničné doklady.
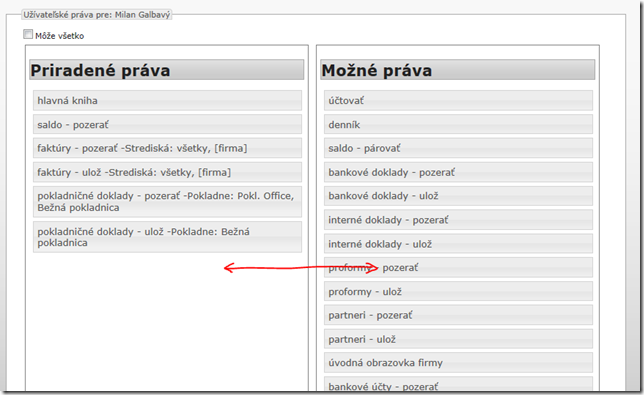
Choďte do Menu > Iné > Kolegovia.
Otvorte kolegu, ktorého chcete riešiť.
Pokiaľ má zaškrtnuté “môže všetko” tak môže všetko a je jedno čo ma nastavene nižšie.
Nižšie sú dva rámce, medzi ktorými môžete presúvať myšou jednotlivé práva.
V rámci “Priradené práva” sú práva, ktoré tento kolega má priradené.
Niektoré priradené práva môžete oklieštiť iba na jednotlivé pokladne, strediská, bankové účty, sklady atď. Kliknete v rámčeku na “Pokladne: ...” a otvorí sa okno, kde môžete zaškrtnúť, iba na ktorých pokladniach môže kolega robiť pokladničné doklady, alebo iba na ktorých môže vidieť pokladničné doklady.
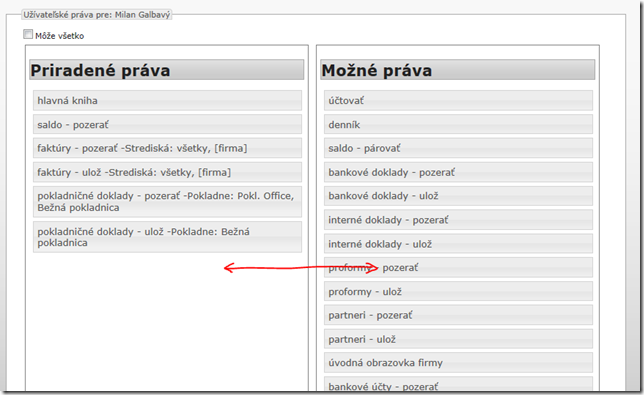
Ako zmažem kolegu z mojej firmy?
Iba ak ste admin firmy, môžete vyhadzovať kolegov.
Choďte do Menu > Iné > Kolegovia.
Otvorte kolegu, ktorého chcete riešiť.
Stlačte "Vymazať z firmy".
Kolegovi zostane prístup do systému účtoonline, ale už nebude mať prístup do Vašej firmy.
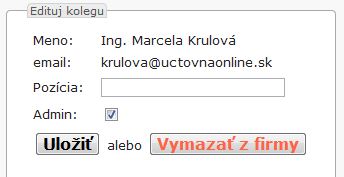
Choďte do Menu > Iné > Kolegovia.
Otvorte kolegu, ktorého chcete riešiť.
Stlačte "Vymazať z firmy".
Kolegovi zostane prístup do systému účtoonline, ale už nebude mať prístup do Vašej firmy.
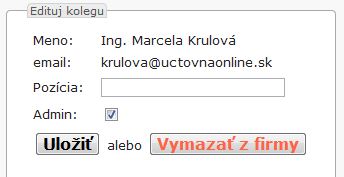
Ako uzatvorím rok? Ako zamknem mesiac alebo rok?
Účtovná uzávierka:
Choďte do Menu > Iné > Účtovná závierka.
Tam si môžete nechať vygenerovať Zatváraci a Otvárací doklad. (spraví preúčtovanie cez 7-mičkové účty a aj zisk.)
Ak sa Vám doklad nepáči, môžete ho kedykoľvek odúčtovať, prípadne aj vymazať. A môžete si nechať vygenerovať nový.
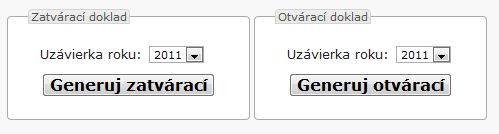
Zamkýnanie mesiacov/rokov:
Choďte do Menu > Iné > Fiskálne obdobia
Klikom na riadok sa mesiac zamkne alebo odomnkne.
Iba admin môže zamkýnať a odomkýnať obdobia.
Do zamknutého mesiaca nie je možné uložiť doklad.
Do zamknutého mesiaca nie je možné zaúčtovať doklad.
Zo zamknutého mesiaca nie je možné odúčtovať doklad.
V zamknutom období sa neprepočítava Hlavná Kniha. Vysvetlenie: Ak zaúčtujete niečo v Júli, zmenia sa tým zostatky v HK v júli, ale aj počiatky v Auguste. Ale v prípade, že máte August zamknutý, tak sa v ňom neprepočíta nič.
Zamknutie obdobie je teda totálna záruka, že sa Vám účtovníctvo v danom mesiaci ani nepohne.
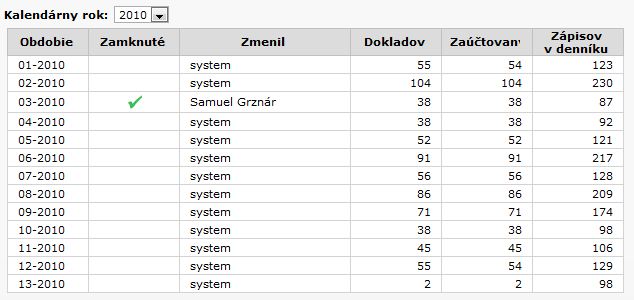
Ako prepočítať stavy HK v mesiacoch, ktoré boli omylom zamknuté?
Ak ste niečo preúčtovali v januári a február ste mali zamknutý, nesedia Vám stavy v zamknutých mesiacoh za januárom.
Opraviť sa to dá takto:
1. Odomknite mesiace, ktoré chcete opraviť. (napr. február, marec, ...)
2. Zamknite a odomknite mesiac, kde ste robili opravu (napr. január)
Pri odomkýnaní mesiaca sa prepočíta jeho stav a aj stav všetkých mesiacov za ním.
Vytlačenie celého účtovníctva za rok
Ak chcete, môžete si odložiť do počítača v tlačovom formáte report, kde máte po mesiacoch a účtoch HK všetky počiatky, obraty, zostatky a všetky doklady účtované na účty.
Tento report môže mať niekoľko stoviek strán, odporúčame odložiť si ho v elektronickej forme. Môžete si ho kedykoľvek pozerať, prípadne zálohovať.
Choďte do Menu > Reporty > Hlavná kniha: všetky účty obraty v čase.
Vyberte si obdobie a ponúkne Vám na uloženie html súbor s reportom.
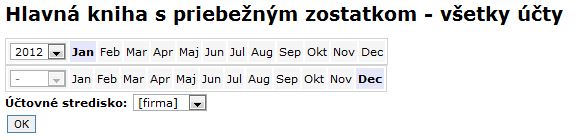
Choďte do Menu > Iné > Účtovná závierka.
Tam si môžete nechať vygenerovať Zatváraci a Otvárací doklad. (spraví preúčtovanie cez 7-mičkové účty a aj zisk.)
Ak sa Vám doklad nepáči, môžete ho kedykoľvek odúčtovať, prípadne aj vymazať. A môžete si nechať vygenerovať nový.
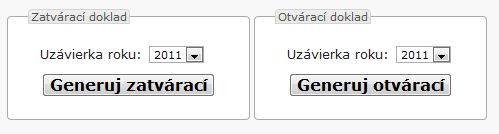
Zamkýnanie mesiacov/rokov:
Choďte do Menu > Iné > Fiskálne obdobia
Klikom na riadok sa mesiac zamkne alebo odomnkne.
Iba admin môže zamkýnať a odomkýnať obdobia.
Do zamknutého mesiaca nie je možné uložiť doklad.
Do zamknutého mesiaca nie je možné zaúčtovať doklad.
Zo zamknutého mesiaca nie je možné odúčtovať doklad.
V zamknutom období sa neprepočítava Hlavná Kniha. Vysvetlenie: Ak zaúčtujete niečo v Júli, zmenia sa tým zostatky v HK v júli, ale aj počiatky v Auguste. Ale v prípade, že máte August zamknutý, tak sa v ňom neprepočíta nič.
Zamknutie obdobie je teda totálna záruka, že sa Vám účtovníctvo v danom mesiaci ani nepohne.
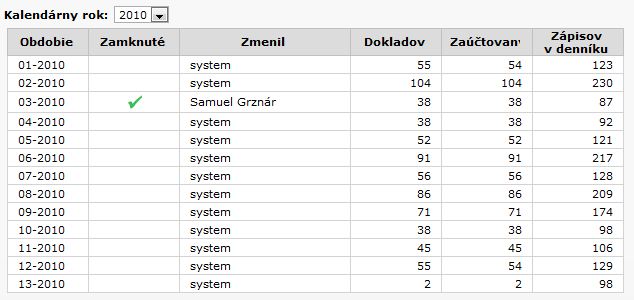
Ako prepočítať stavy HK v mesiacoch, ktoré boli omylom zamknuté?
Ak ste niečo preúčtovali v januári a február ste mali zamknutý, nesedia Vám stavy v zamknutých mesiacoh za januárom.
Opraviť sa to dá takto:
1. Odomknite mesiace, ktoré chcete opraviť. (napr. február, marec, ...)
2. Zamknite a odomknite mesiac, kde ste robili opravu (napr. január)
Pri odomkýnaní mesiaca sa prepočíta jeho stav a aj stav všetkých mesiacov za ním.
Vytlačenie celého účtovníctva za rok
Ak chcete, môžete si odložiť do počítača v tlačovom formáte report, kde máte po mesiacoch a účtoch HK všetky počiatky, obraty, zostatky a všetky doklady účtované na účty.
Tento report môže mať niekoľko stoviek strán, odporúčame odložiť si ho v elektronickej forme. Môžete si ho kedykoľvek pozerať, prípadne zálohovať.
Choďte do Menu > Reporty > Hlavná kniha: všetky účty obraty v čase.
Vyberte si obdobie a ponúkne Vám na uloženie html súbor s reportom.
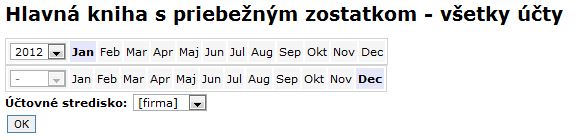
Ako zmením číslo faktúry? Ako zmením číslo dokladu?
Môžete prepísať číslo dokladu, kedy chcete.
Otvorte doklad, dajte Edit.
Prepíšte číslo dokladu, prípadne variabilný symbol a dajte Ulož.
Prečo sa nedá prepísať číslo dokladu, keď vytváram nový doklad?
Program sám čísluje doklady na základe toho, ako ste si to nastavili v číslovaní dokladov.
Číslo dokladu, ktoré vidíte keď doklad len tvoríte, je číslo, ktoré by malo nasledovať.
Ale keďže v programe robíte viacerí, môže sa stať, že vy si robíte jednu faktúru a Váš kolega na druhom konci mesta robí druhú faktúru.
Preto sa dokladu priradí reálne číslo dokladu, až keď ho úspešne uložíte.
Skúste si otvoriť v dvoch oknách prehliadača "Nová Faktúra" a budete vidieť rovnaké číslo. Ale keď oba doklady uložíte, každý bude mať svoje číslo, tak ako to má byť.
Otvorte doklad, dajte Edit.
Prepíšte číslo dokladu, prípadne variabilný symbol a dajte Ulož.
Prečo sa nedá prepísať číslo dokladu, keď vytváram nový doklad?
Program sám čísluje doklady na základe toho, ako ste si to nastavili v číslovaní dokladov.
Číslo dokladu, ktoré vidíte keď doklad len tvoríte, je číslo, ktoré by malo nasledovať.
Ale keďže v programe robíte viacerí, môže sa stať, že vy si robíte jednu faktúru a Váš kolega na druhom konci mesta robí druhú faktúru.
Preto sa dokladu priradí reálne číslo dokladu, až keď ho úspešne uložíte.
Skúste si otvoriť v dvoch oknách prehliadača "Nová Faktúra" a budete vidieť rovnaké číslo. Ale keď oba doklady uložíte, každý bude mať svoje číslo, tak ako to má byť.
Ako posuniem číslovanie dokladu?
Ak ste napríklad zmazali doklad, môžete si chcieť posunúť posledné číslo o jedna menej.
Choďte do Menu > Iné > Číslovanie dokladov.
Otvorte číselný rad, ktorého sa to týka a dole vidíte Počítadlá.
Kliknite na poradové číslo v stĺpci Počítadlo a môžete ho prepísať a uložiť.
Choďte do Menu > Iné > Číslovanie dokladov.
Otvorte číselný rad, ktorého sa to týka a dole vidíte Počítadlá.
Kliknite na poradové číslo v stĺpci Počítadlo a môžete ho prepísať a uložiť.
Ako nastavím číslovanie dokladov?
Choďte do Menu > Iné > Číslovanie dokladov.
Vidíte tam číslovanie dokladov, ktoré Vám náhodne vygeneroval program pri otvorení firmy.
Môžete si zmeniť číslovanie - otvorte číselný rad klikom na riadok.
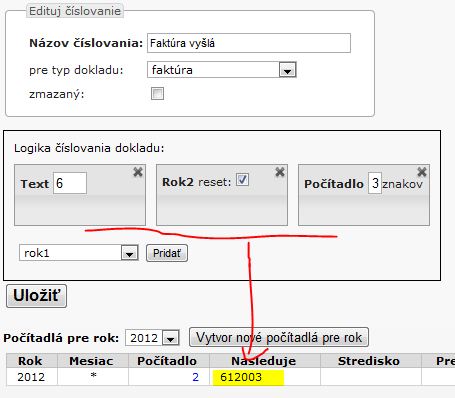
Logika číslovania dokladu:
štvorce sa dajú presúvať myšou, teda meniť ich poradie. Každý štvorec predstavuje jednu časť čísla dokladu. Popis je dostupný ked podržíte myš nad štvorcom.
Čo to znamená Reset?
Ak je Reset v štvorci zaškrtnutý, znamená to, že po zmene sa má počítať nanovo od jedna.
Napríklad ak je zaškrtnutý Reset na Rok, tak každý rok sa bude počítať poradové číslo dokladu od 1.
Ak je zaškrtnutý Reset na Mesiac, tak každý mesiac bude počítať od jedna.
Ak je zaškrtnutý Reset na "Podľa pokladna", tak každá pokladňa bude mať vlastné počítanie, čiže prvý doklad na Pokladni1 bude začínať od jedna, prvý na Pokladni2 tiež od jedna.
Ak nie je zaškrtnutý Reset, tak poradové číslo pokračuje od posledného, aj keď sa Rok, Mesiac, alebo Pokladňa zmení.
Ak teda chcete mať číslo mesiaca zahrnuté v čísle dokladu (teda 01 až 12), ale nechcete aby sa poradové číslo začínalo každý mesiac od jedna, vypnite Reset.
Počítadlá:
Zobrazuje všetky počítadlá pre tento číselný rad. Po kliknutí na číslo v stĺpci počítadlo sa dá toto číslo prepísať a uložiť.
Je to posledne použité poradové číslo v čísle dokladu, takže tu si ho môžete meniť, pokiaľ ste napríklad doklad zmazali a chcete posunúť počítadlo dozadu.
V dalšom stĺpci ukazuje komplet číslo dokladu, ktoré bude nasledovať.
Ak ste zmenili logiku číslovania, zmažte staré počítadlá a stlačte “Vytvor nové počítadlá pre rok”.
Môžete si nastaviť aj viac číselných radov ak chcete. Zákon to nezakazuje. Na každom novom doklade sa dá vybrať číselný rad.
Napríklad môžete mať vlastný číselný rad pre zahraničných odberateľov a vlastný pre domácich. Alebo podľa prevádzky...
Vidíte tam číslovanie dokladov, ktoré Vám náhodne vygeneroval program pri otvorení firmy.
Môžete si zmeniť číslovanie - otvorte číselný rad klikom na riadok.
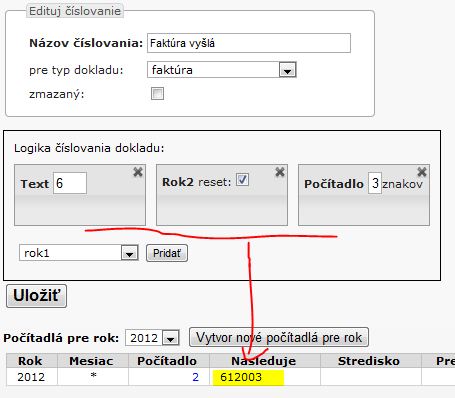
Logika číslovania dokladu:
štvorce sa dajú presúvať myšou, teda meniť ich poradie. Každý štvorec predstavuje jednu časť čísla dokladu. Popis je dostupný ked podržíte myš nad štvorcom.
Čo to znamená Reset?
Ak je Reset v štvorci zaškrtnutý, znamená to, že po zmene sa má počítať nanovo od jedna.
Napríklad ak je zaškrtnutý Reset na Rok, tak každý rok sa bude počítať poradové číslo dokladu od 1.
Ak je zaškrtnutý Reset na Mesiac, tak každý mesiac bude počítať od jedna.
Ak je zaškrtnutý Reset na "Podľa pokladna", tak každá pokladňa bude mať vlastné počítanie, čiže prvý doklad na Pokladni1 bude začínať od jedna, prvý na Pokladni2 tiež od jedna.
Ak nie je zaškrtnutý Reset, tak poradové číslo pokračuje od posledného, aj keď sa Rok, Mesiac, alebo Pokladňa zmení.
Ak teda chcete mať číslo mesiaca zahrnuté v čísle dokladu (teda 01 až 12), ale nechcete aby sa poradové číslo začínalo každý mesiac od jedna, vypnite Reset.
Počítadlá:
Zobrazuje všetky počítadlá pre tento číselný rad. Po kliknutí na číslo v stĺpci počítadlo sa dá toto číslo prepísať a uložiť.
Je to posledne použité poradové číslo v čísle dokladu, takže tu si ho môžete meniť, pokiaľ ste napríklad doklad zmazali a chcete posunúť počítadlo dozadu.
V dalšom stĺpci ukazuje komplet číslo dokladu, ktoré bude nasledovať.
Ak ste zmenili logiku číslovania, zmažte staré počítadlá a stlačte “Vytvor nové počítadlá pre rok”.
Môžete si nastaviť aj viac číselných radov ak chcete. Zákon to nezakazuje. Na každom novom doklade sa dá vybrať číselný rad.
Napríklad môžete mať vlastný číselný rad pre zahraničných odberateľov a vlastný pre domácich. Alebo podľa prevádzky...
Ako si zmením údaje mojej firmy?
Otvore v menu Partneri
Stlačte "Moja firma" v hornej ponuke alebo otvorte svoju firmu v zozname partnerov.
Otvorí sa Vám karta partnera - Vás.
Stlačte "Moja firma" v hornej ponuke alebo otvorte svoju firmu v zozname partnerov.
Otvorí sa Vám karta partnera - Vás.
Kde nastavím kontaktný telefón a email, čo chcem mať na faktúre?
Otvore v menu Partneri
Stlačte "Moja firma" v hornej ponuke alebo otvorte svoju firmu v zozname partnerov.
Otvorí sa Vám karta partnera - Vás.
V kolonke Kontakty je prvý záznam - ten sa zobrazuje na faktúre. Prepíšte údaje ako potrebujete a dajte uložiť.
Stlačte "Moja firma" v hornej ponuke alebo otvorte svoju firmu v zozname partnerov.
Otvorí sa Vám karta partnera - Vás.
V kolonke Kontakty je prvý záznam - ten sa zobrazuje na faktúre. Prepíšte údaje ako potrebujete a dajte uložiť.
Kde si nastavím bankový účet na faktúru? Kde si nahodím všetky moje bankové účty?
Choďte do menu Banka > Bankové účty
Prepíšte si účet ako potrebujete.
Môžete si aj pridávať a mazať ďalšie svoje bankové účty.
Zaškrtnite, ak ho chcete ako predvolený účet na doklady (faktúry a zálohové faktúry).
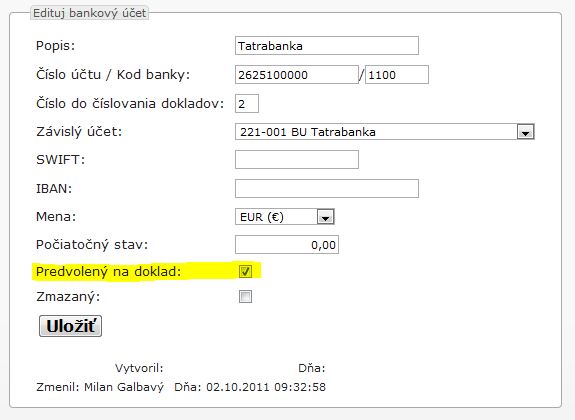
Pri tvorbe faktúry si môžete vybrať iný účet ako predvolený.
Prepíšte si účet ako potrebujete.
Môžete si aj pridávať a mazať ďalšie svoje bankové účty.
Zaškrtnite, ak ho chcete ako predvolený účet na doklady (faktúry a zálohové faktúry).
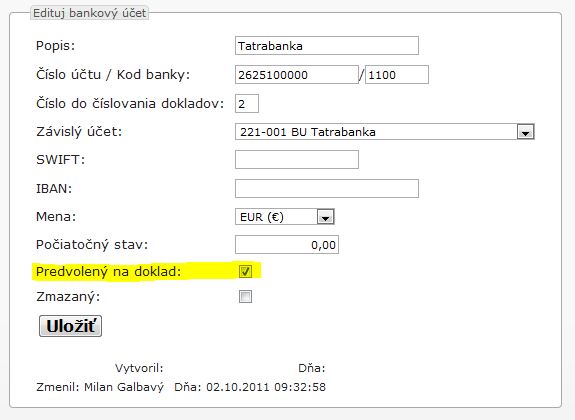
Pri tvorbe faktúry si môžete vybrať iný účet ako predvolený.
Nastavenia tlače: Ako nastaviť, aby pri tlači faktúry netlačilo www adresu, hlavička a päta...
Mozilla Firefox:
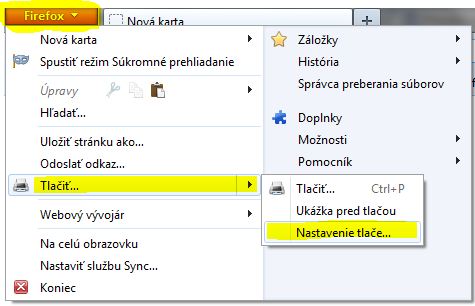
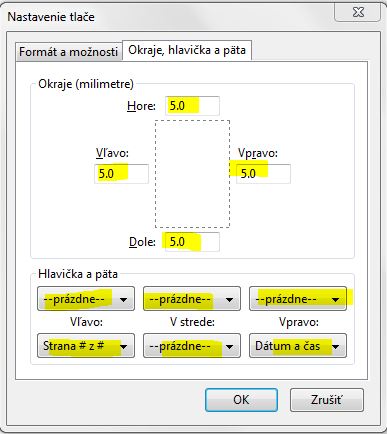
Explorer:
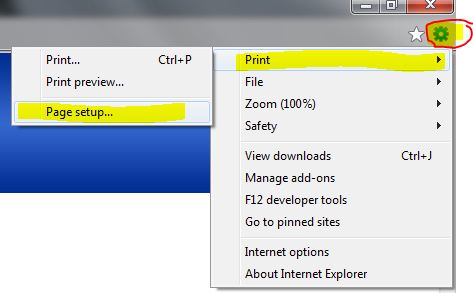

Chrome:
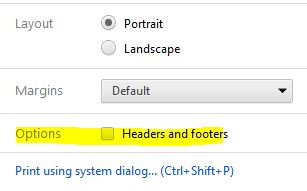
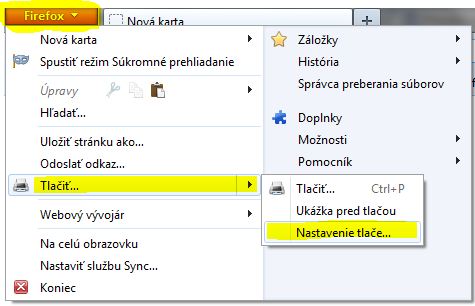
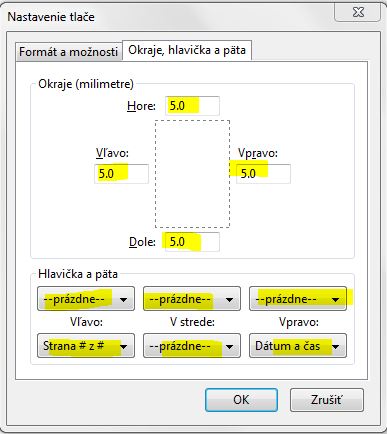
Explorer:
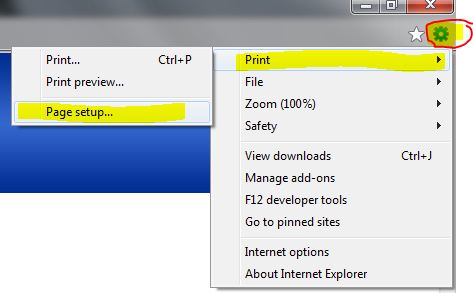

Chrome:
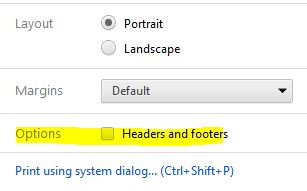
Mám dohodnuté splatnosti s dodávateľmi aj odberateľmi. Kde si nastavím predvolenú splatnosť, ktorú mi bude samé dávať na faktúry?
Kde si nastavím všeobecnú predvolenú splatnosť na nové faktúry?
Otvore v menu Partneri
Otvorte partnera v zozname partnerov.
Nastavte jeho predvolenú splatnosť - v dňoch.
Ak necháte splatnosť nula, bude sa dávať všeobecná splatnosť - túto si môžete nastaviť vo svojej karte partnera (Moja Firma). Menu > Partneri, podmenu Moja Firma. Default je 14 dní.
Otvorte partnera v zozname partnerov.
Nastavte jeho predvolenú splatnosť - v dňoch.
Ak necháte splatnosť nula, bude sa dávať všeobecná splatnosť - túto si môžete nastaviť vo svojej karte partnera (Moja Firma). Menu > Partneri, podmenu Moja Firma. Default je 14 dní.
Kde si môžem zmeniť meno?
Kliknite na svoje meno v pravom hornom rohu obrazovky.
Alebo po prihlasení, napravo od výberu firmy, je tlačidlo "Zmeniť moje meno a heslo".
Alebo po prihlasení, napravo od výberu firmy, je tlačidlo "Zmeniť moje meno a heslo".
Kde si môžem zmeniť heslo?
Kliknite na svoje meno v pravom hornom rohu obrazovky.
Alebo po prihlasení, napravo od výberu firmy, je tlačidlo "Zmeniť moje meno a heslo".
Alebo po prihlasení, napravo od výberu firmy, je tlačidlo "Zmeniť moje meno a heslo".
Kde si môžem zmeniť svoj email?
Kliknite na svoje meno v pravom hornom rohu obrazovky.
Alebo po prihlasení, napravo od výberu firmy, je tlačidlo "Zmeniť moje meno a heslo".
Zmena emailu podlieha verifikácii nového emailu - na nový email Vám príde kontrolný PIN kód.
Alebo po prihlasení, napravo od výberu firmy, je tlačidlo "Zmeniť moje meno a heslo".
Zmena emailu podlieha verifikácii nového emailu - na nový email Vám príde kontrolný PIN kód.
Kde si môžem skontrolovať históriu svojich prihlásení?
Kliknite na svoje meno v pravom hornom rohu obrazovky.
Kde si môžem pozrieť históriu, čo sa dialo v mojej firme?
Choďte do Menu > Iné > História.
Alebo na hlavnej obrazovke firmy, za názvom a adresou Vašej firmy je modrým "História."
Alebo na hlavnej obrazovke firmy, za názvom a adresou Vašej firmy je modrým "História."
Ako si môžem pozrieť čo sa dialo s dokladom X?
Choďte do Menu > Iné > História.
Vo filtri do políčka Text napíšte číslo dokladu a dajte Hľadať.
Vo filtri do políčka Text napíšte číslo dokladu a dajte Hľadať.
Čo keď bude niekto hádať moje heslo?
V programe funguje časový zámok. Ak zadáte 3x za sebou nesprávne heslo, nebude sa dať 3 minúty prihlásiť z tejto IP.
Ak zadáte štvrtý krát nesprávne heslo, nebude sa dať 6 minúť prihlásiť z tejto IP.
Ak zadáte piaty krát nesprávne heslo, nebude sa dať 12 minúť prihlásiť z tejto IP.
Ak zadáte šiesty krát nesprávne heslo, nebude sa dať 24 minúť prihlásiť z tejto IP.
atď.
Všetky chybné prihlásenia vidíte v histórii Vašich prihláseni: Kliknite na svoje meno v pravom hornom rohu obrazovky.
Ak zadáte štvrtý krát nesprávne heslo, nebude sa dať 6 minúť prihlásiť z tejto IP.
Ak zadáte piaty krát nesprávne heslo, nebude sa dať 12 minúť prihlásiť z tejto IP.
Ak zadáte šiesty krát nesprávne heslo, nebude sa dať 24 minúť prihlásiť z tejto IP.
atď.
Všetky chybné prihlásenia vidíte v histórii Vašich prihláseni: Kliknite na svoje meno v pravom hornom rohu obrazovky.
Ktorý prehliadač je najlepší?
Google Chrome. (2016-02-27)
Ako sa dostanem na výber firmy - prvú obrazovku?
Kliknite na domček a skočíte na hlavnú obrazovku firmy.
Kliknite znova na domček a skočíte na obrazovku výber firiem.
Kliknite znova na domček a skočíte na obrazovku výber firiem.
Ako naimportujem bankové výpisy a ako si nastavím sťahovanie pohybov z banky?
Bankové pohyby si môžete importovať buď ručne alebo sa môžu importovať samé automaticky.
Ručný import:
1. Menu > Banka > Import výpisov z banky
2. Vložte súbor z banky a stlačte vložiť.
3. Choďte do Import (vľavo hore) a nájdete tam všetky naimportované doklady, ktoré môžete nahrávať do účtovníctva. Pokiaľ nájde VS v otvorenom salde, vyplní aj partnera a navrhne pri účtovaní napárovanie.
4. Po uložení a zaúčtovaní dokladu choďte znova do Import (vľavo hore) a pokračujte ďalším dokladom. Otvoriť, uložiť, zaúčtovať...
5. Najnovšie importy nájdete vždy aj na hlavnej stránke (domček vľavo hore), môžete sa preklikávať aj z tade.
Ak Vám nebrie súbor alebo máte iný formát, napíšte nám, vieme to rýchlo dorobiť.
Kde vziať súbor z banky? Tatra banka, internet banking, ľavé menu Účty, vpravo zubaté koliesko, výpis do účtovníctva, format ABO:
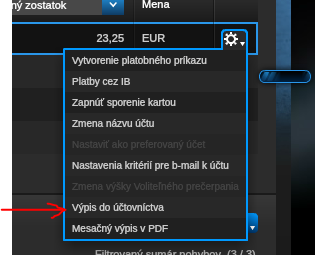
Tento potom naimportujte do účtovníctva.
Sberbank: dajte export z internet bankingu vo formáte DBF.
Automatický import:
Funguje sám, nemusíte nič ťahať z internet bankingu alebo homebankingu. Ráno sa prihlásite a v Importe vidíte Vaše včerajšie pohyby z banky.
Postup:
Sme napojení na Tatrabanku, CSOB a SLSP. Ak chcete sťahovať z inej banky, napíšte nám na sg@sgucto.sk
1. Choďte do Menu > Iné > Import Export > Automat import z banky.
2. Odpíšte si email pre import. Toto je email len pre Vašu firmu v účtoonline.
3. Nastavte si cez Váš internet banking komunikačný email (na obrazku 1002@uctoonline.sk ).
4. Zaškrtnite import povolený pre onú banku, prípadne heslo na ZIP v SLSP.
5. Kolonka “preposielať na Váš email” : môžete si nechať preposielať všetky emaily na svoju emailovú adresu. Akonáhle pridu na server SG ucto online, prepošlú sa aj k Vám.
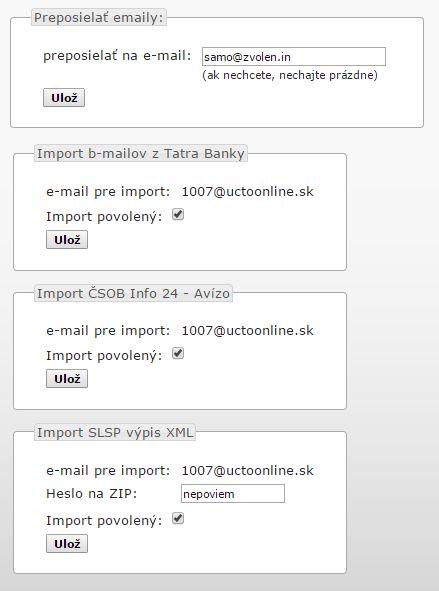
Tatrabanka:
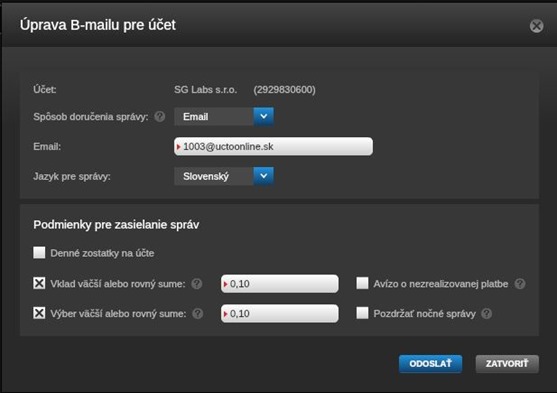
V internet bankingu TB cez záložku Nastavenia, b-mail, Pridať nový.
V účtovníctve/import nájdete bankový pohyb do 5 minút ako bol spravený v banke.
Pozn.: žiaľ tatra neposiela poplatok za balík ani úroky cez bmail, takze to si treba nahodiť raz za mesiac ručne.
ČSOB:
V internet bankingu CSOB cez záložku Nastavenia, nastavte email, zaškrnite avízo o zaučtovaní platby. Detail: zaškrtnite pripísanie a odpísanie sumy.
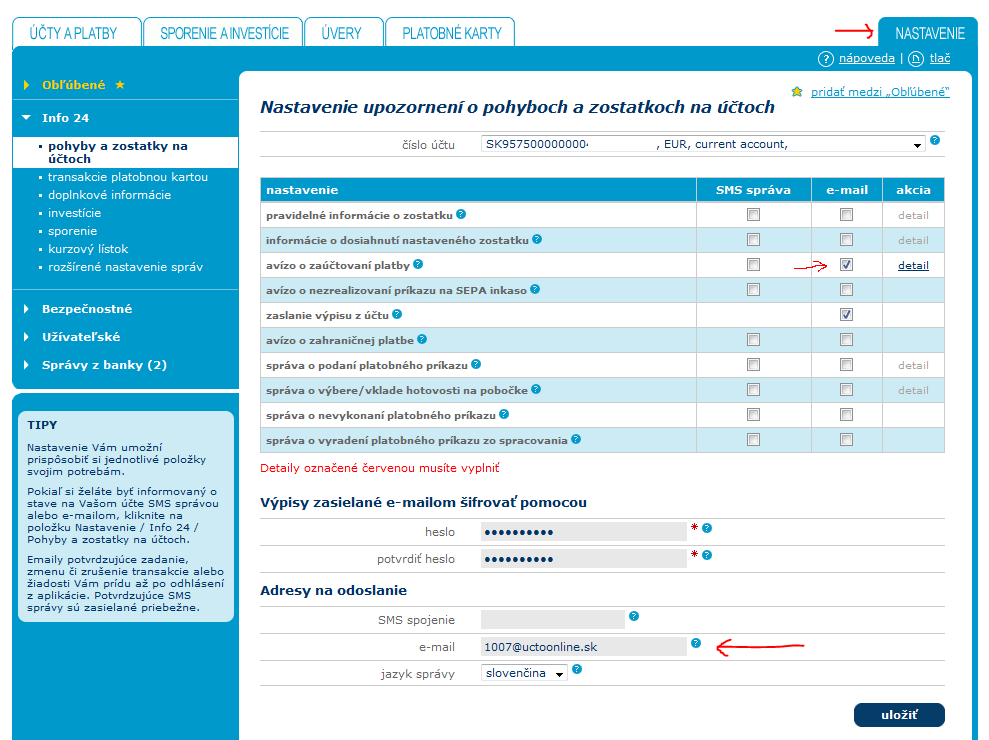
V účtovníctve/import nájdete bankový pohyb do 5 minút ako bol spravený v banke.
SLSP:
V internet bankingu SLSP, klik na účet - detail účtu, nastavte email.
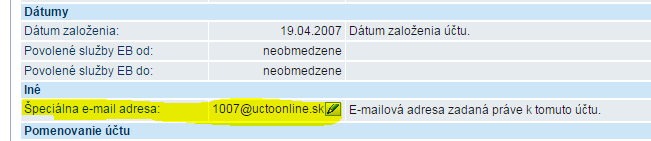
Heslo na ZIP si mozete zmenit v hornej zalozke Nastavenia.
Potom v ľavom bočnom menu dole - Výpisy a notifikácie, Nastavenia - Nový výpis: email, SEPA XML, Denne, všetky, zip.
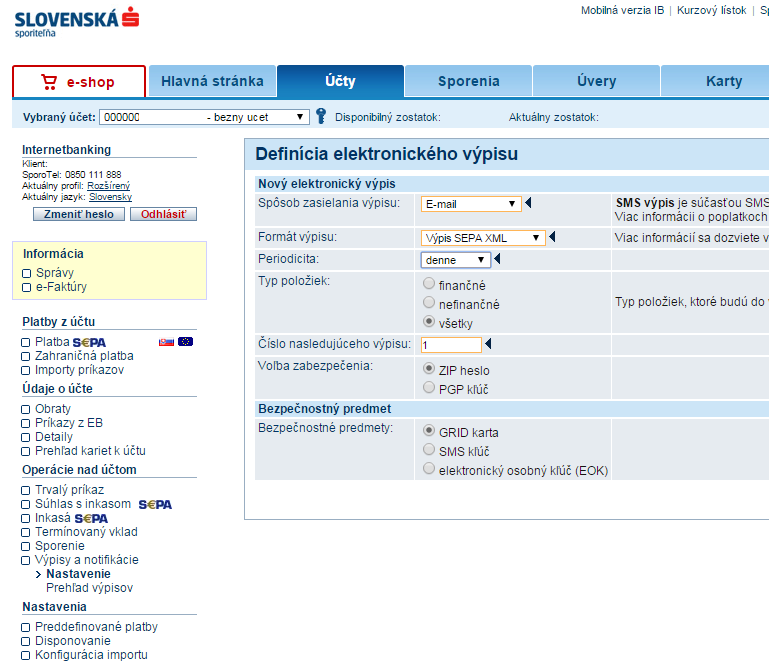
V účtovníctve/import nájdete bankový pohyby na druhý deň ráno ako bol spravený v banke. SLSP posiela v noci za predchádzajúci deň.
Ručný import:
1. Menu > Banka > Import výpisov z banky
2. Vložte súbor z banky a stlačte vložiť.
3. Choďte do Import (vľavo hore) a nájdete tam všetky naimportované doklady, ktoré môžete nahrávať do účtovníctva. Pokiaľ nájde VS v otvorenom salde, vyplní aj partnera a navrhne pri účtovaní napárovanie.
4. Po uložení a zaúčtovaní dokladu choďte znova do Import (vľavo hore) a pokračujte ďalším dokladom. Otvoriť, uložiť, zaúčtovať...
5. Najnovšie importy nájdete vždy aj na hlavnej stránke (domček vľavo hore), môžete sa preklikávať aj z tade.
Ak Vám nebrie súbor alebo máte iný formát, napíšte nám, vieme to rýchlo dorobiť.
Kde vziať súbor z banky? Tatra banka, internet banking, ľavé menu Účty, vpravo zubaté koliesko, výpis do účtovníctva, format ABO:
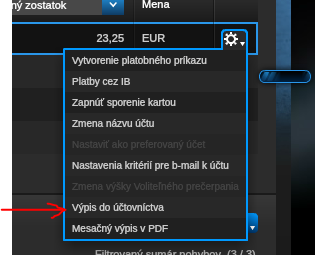
Tento potom naimportujte do účtovníctva.
Sberbank: dajte export z internet bankingu vo formáte DBF.
Automatický import:
Funguje sám, nemusíte nič ťahať z internet bankingu alebo homebankingu. Ráno sa prihlásite a v Importe vidíte Vaše včerajšie pohyby z banky.
Postup:
Sme napojení na Tatrabanku, CSOB a SLSP. Ak chcete sťahovať z inej banky, napíšte nám na sg@sgucto.sk
1. Choďte do Menu > Iné > Import Export > Automat import z banky.
2. Odpíšte si email pre import. Toto je email len pre Vašu firmu v účtoonline.
3. Nastavte si cez Váš internet banking komunikačný email (na obrazku 1002@uctoonline.sk ).
4. Zaškrtnite import povolený pre onú banku, prípadne heslo na ZIP v SLSP.
5. Kolonka “preposielať na Váš email” : môžete si nechať preposielať všetky emaily na svoju emailovú adresu. Akonáhle pridu na server SG ucto online, prepošlú sa aj k Vám.
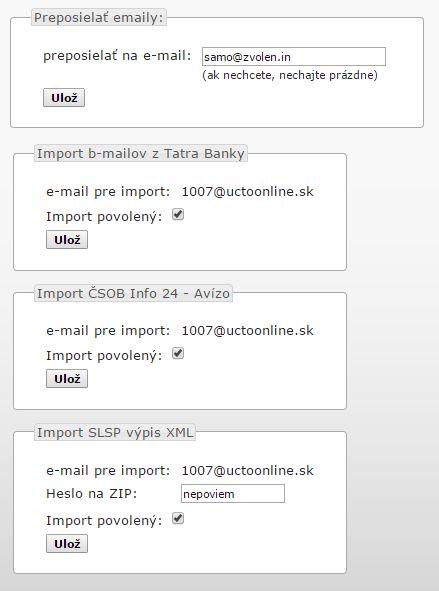
Tatrabanka:
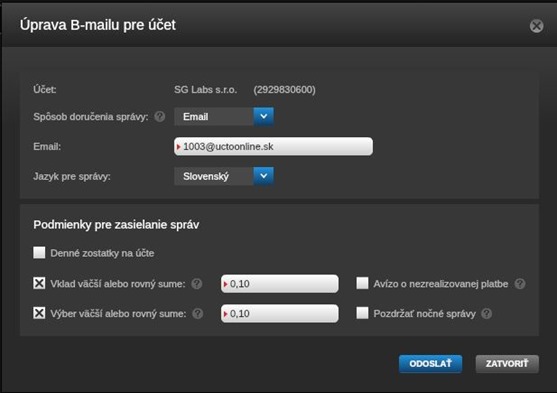
V internet bankingu TB cez záložku Nastavenia, b-mail, Pridať nový.
V účtovníctve/import nájdete bankový pohyb do 5 minút ako bol spravený v banke.
Pozn.: žiaľ tatra neposiela poplatok za balík ani úroky cez bmail, takze to si treba nahodiť raz za mesiac ručne.
ČSOB:
V internet bankingu CSOB cez záložku Nastavenia, nastavte email, zaškrnite avízo o zaučtovaní platby. Detail: zaškrtnite pripísanie a odpísanie sumy.
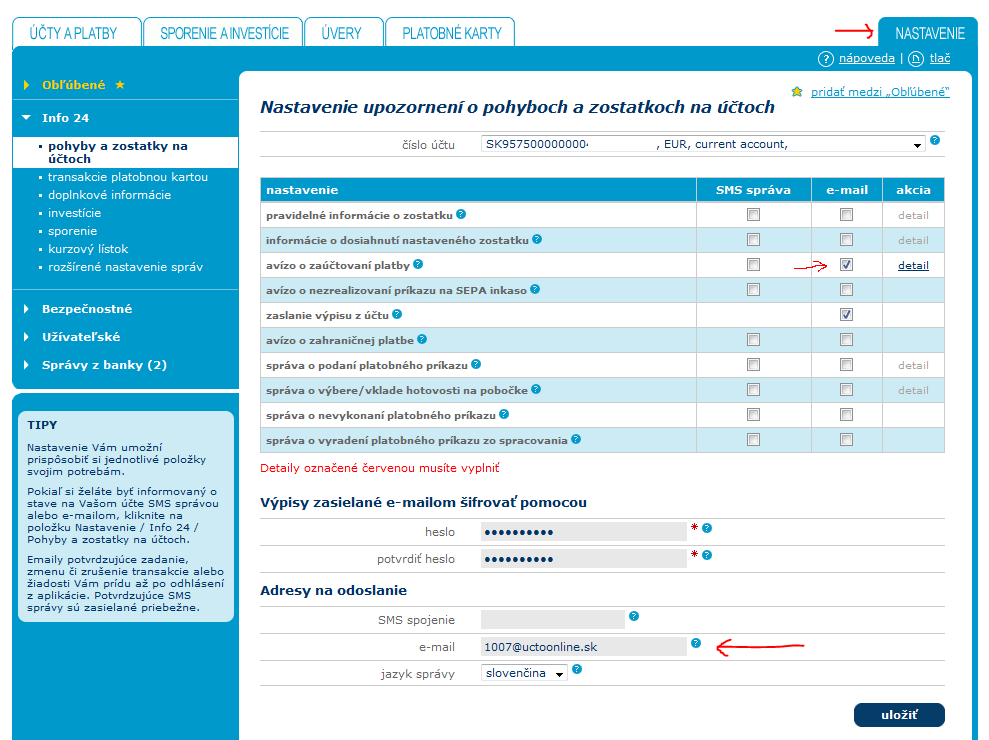
V účtovníctve/import nájdete bankový pohyb do 5 minút ako bol spravený v banke.
SLSP:
V internet bankingu SLSP, klik na účet - detail účtu, nastavte email.
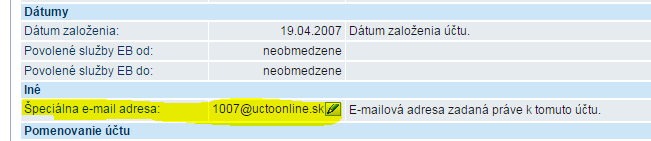
Heslo na ZIP si mozete zmenit v hornej zalozke Nastavenia.
Potom v ľavom bočnom menu dole - Výpisy a notifikácie, Nastavenia - Nový výpis: email, SEPA XML, Denne, všetky, zip.
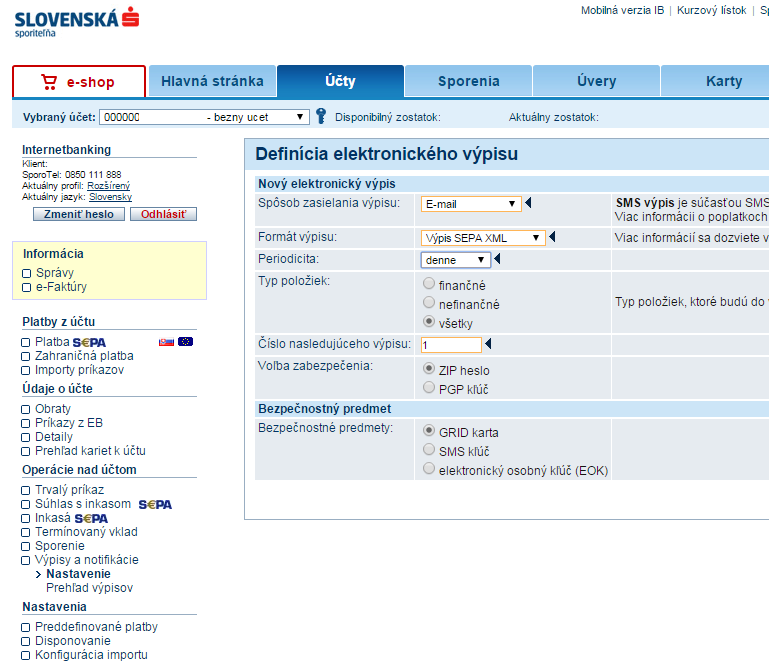
V účtovníctve/import nájdete bankový pohyby na druhý deň ráno ako bol spravený v banke. SLSP posiela v noci za predchádzajúci deň.
Kde uvidím importované pohyby z banky?
Importované doklady vidíte hneď na hlavnej obrazovke firmy vpravo. Pokiaľ nemáte v importe nič, vidíte stav pokladní, bankových účtov a iných aktív.
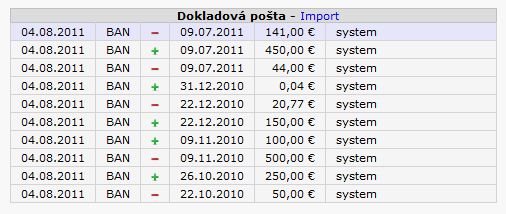
Po klinutí na riadok (pohyb na účte) sa Vám otvorí Nový bankový pohyb. Bude komplet vyplnený. Pokiaľ program nájde v salde podľa VS aj neuhradenú pohľadávku či záväzok, tak vyplní aj partnera. Druh dokladu nastaví podľa toho, čo ste si nastavili v Nastaveniach Import/Export (Menu > Iné).
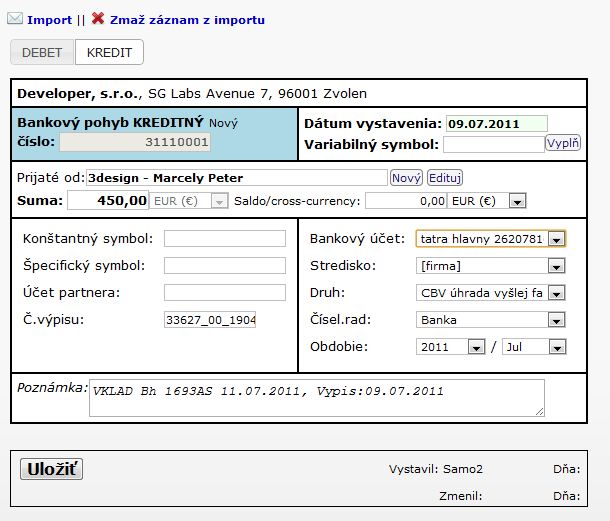
Akonáhle dáte uložiť, označí sa tento import ako vybavený a môžete nahrávať ďalšie bankové pohyby z importu.
Program nikdy nevyrába doklady sám od seba. Vždy sú v importe a je na Vás či si nahráte doklad do účtovníctva, alebo zmažete z importu, napríklad ak ste si ho už nahrali ručne.
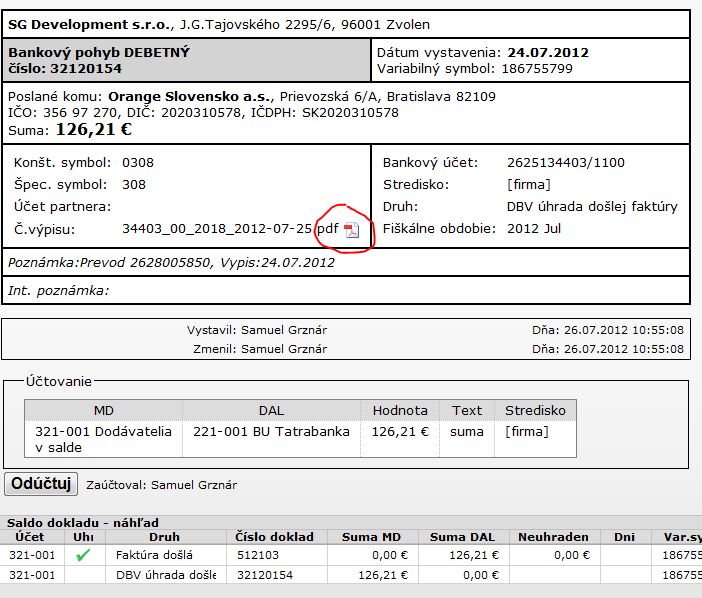
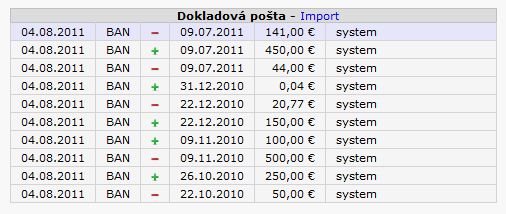
Po klinutí na riadok (pohyb na účte) sa Vám otvorí Nový bankový pohyb. Bude komplet vyplnený. Pokiaľ program nájde v salde podľa VS aj neuhradenú pohľadávku či záväzok, tak vyplní aj partnera. Druh dokladu nastaví podľa toho, čo ste si nastavili v Nastaveniach Import/Export (Menu > Iné).
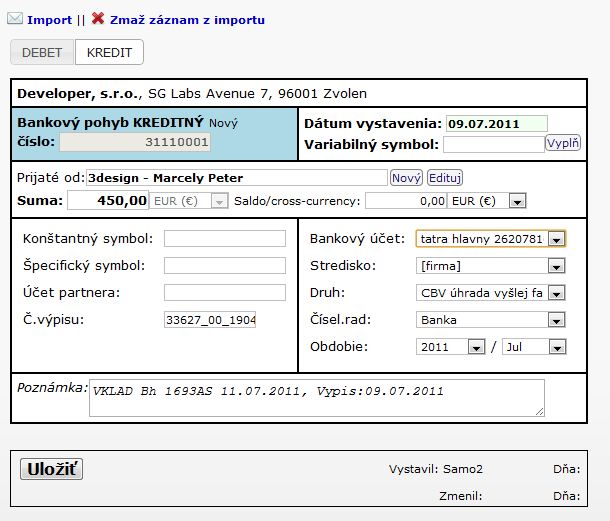
Akonáhle dáte uložiť, označí sa tento import ako vybavený a môžete nahrávať ďalšie bankové pohyby z importu.
Program nikdy nevyrába doklady sám od seba. Vždy sú v importe a je na Vás či si nahráte doklad do účtovníctva, alebo zmažete z importu, napríklad ak ste si ho už nahrali ručne.
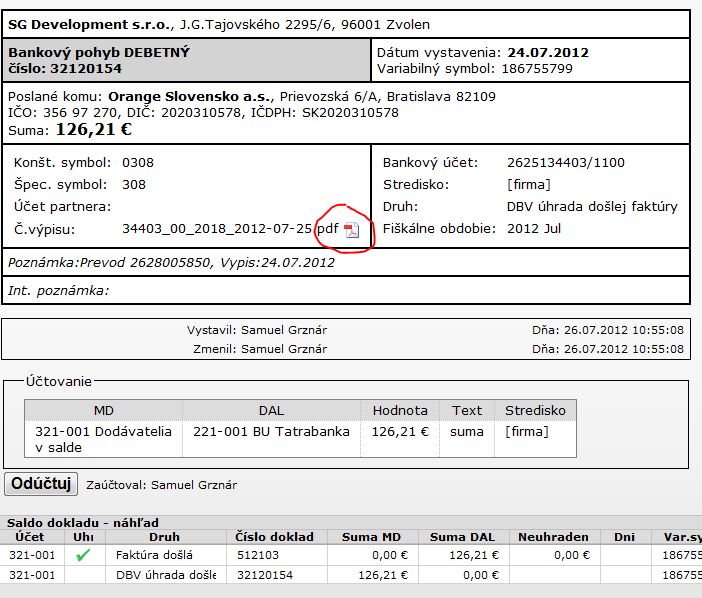
Ako si pridám logo firmy a pečiatku na faktúru?
V Menu > Iné > Pečiatka a Logo.
Čo znamená "Hlavný"?
To je Hlavný Filter alebo Hlavný pohľad.
Môžete si ukladať svoje filtre aj svoje vlastné pohľady na zoznamy.
Napríklad v Saldokonte je Filter Hlavný, ale aj Pohľadávky a Záväzky. Sú to len tri názvy filtrov. Keď kliknete na nejaký z nich, automaticky sa Vám vyplní filter podľa toho, ako ste si ho uložili (podmienky hľadania).
Napríklad keby som mal dva bankové účty, tak si v prehľade bankových pohybov urobím aj Filter BU1, ktorý mi rovno vyplní číslo účtu1. A Filter BU2, ktorý mi rovno vyplní číslo účtu 2.
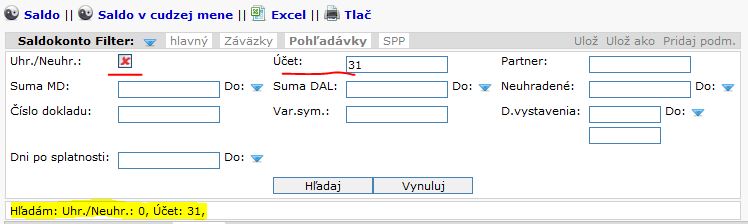
(Filter s názvom Pohľadávky na obrázku automaticky vyplnil účet 31 a neuhradené.)
Pohľady sú o tom, aký zoznam chcete. Môžete si nastaviť aké stĺpce chcete vidieť, v akom poradi, v akej šírke stĺpcov, ako zoradiť zoznam... Nastavíte si a dáte uložiť Pohľad cez tlačítko Nový.
Tak sa Vám pridá do zoznamu Vašich pohľadov a nabudúce len kliknete na názov pohľadu a zoznam sa Vám ukáže tak ako ste si nastavili.
Môžete si ukladať svoje filtre aj svoje vlastné pohľady na zoznamy.
Napríklad v Saldokonte je Filter Hlavný, ale aj Pohľadávky a Záväzky. Sú to len tri názvy filtrov. Keď kliknete na nejaký z nich, automaticky sa Vám vyplní filter podľa toho, ako ste si ho uložili (podmienky hľadania).
Napríklad keby som mal dva bankové účty, tak si v prehľade bankových pohybov urobím aj Filter BU1, ktorý mi rovno vyplní číslo účtu1. A Filter BU2, ktorý mi rovno vyplní číslo účtu 2.
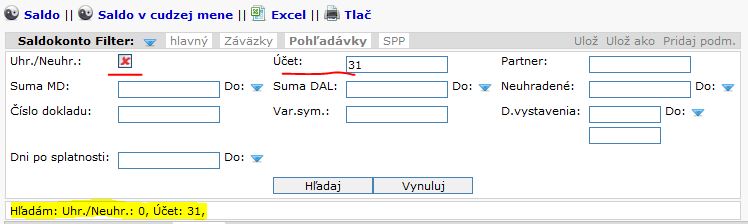
(Filter s názvom Pohľadávky na obrázku automaticky vyplnil účet 31 a neuhradené.)
Pohľady sú o tom, aký zoznam chcete. Môžete si nastaviť aké stĺpce chcete vidieť, v akom poradi, v akej šírke stĺpcov, ako zoradiť zoznam... Nastavíte si a dáte uložiť Pohľad cez tlačítko Nový.
Tak sa Vám pridá do zoznamu Vašich pohľadov a nabudúce len kliknete na názov pohľadu a zoznam sa Vám ukáže tak ako ste si nastavili.
Chcem hľadať podľa dátumu splatnosti ale nemám to vo filtri. Čo teraz?
V okienku Filter v pravom rohu je "Pridaj podmienku". Pridajte si dátum splatnosti a môžete hľadať aj podľa neho.
Ak chcete hľadať od-do, stlačte Do: modrá šípka. Ak chcete len za konkrétny dátum, treba Do: zabaliť.
Ak chcete potom z filtra dátum splatnosti vyhodiť, podržte nad ním myš 2 sekundy a ukáže sa tlačítko skryť.
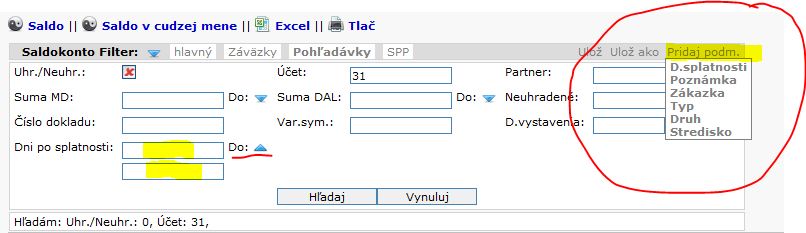
Ak chcete hľadať od-do, stlačte Do: modrá šípka. Ak chcete len za konkrétny dátum, treba Do: zabaliť.
Ak chcete potom z filtra dátum splatnosti vyhodiť, podržte nad ním myš 2 sekundy a ukáže sa tlačítko skryť.
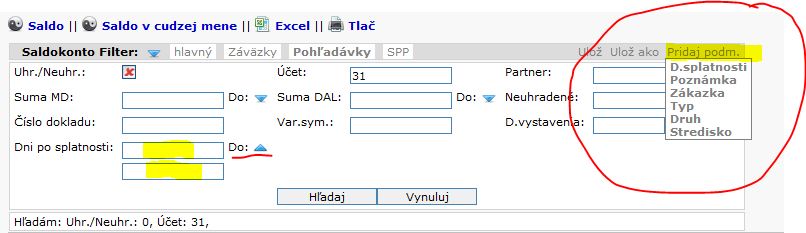
Ako si pridám stĺpec do zoznamu? Ako zmažem stĺpec zo zoznamu?
V okienku Pohľad napravo hore je "Pridaj stĺpec".
Na zmazanie stĺpca podržte myš 2 sekundy nad názvom stĺpca a objaví sa tlačítko skryť.
Stĺpce sa rozširujú alebo zužujú ako v exceli - chytením za hranicu medzi stĺpcami.
Ak si želáte pôvodné rozmiestnenie stĺpcov (Hlavný Pohľad), stlačte Reset napravo v pohľade.
Ak si chcete toto nastavenie stĺpcov uložiť ako samostatný pohľad, stlačte "Nový" (pohľad) napravo v pohľade, napíšte názov pohľadu a dajte OK.
Zoraďovanie sa mení klikom na názov/hlavičku stĺpca. Táto hlavička sa vymodrí. Opätovným klikom na ňu sa zoznam zoradí opačne (zostupne/vzostupne).

Na zmazanie stĺpca podržte myš 2 sekundy nad názvom stĺpca a objaví sa tlačítko skryť.
Stĺpce sa rozširujú alebo zužujú ako v exceli - chytením za hranicu medzi stĺpcami.
Ak si želáte pôvodné rozmiestnenie stĺpcov (Hlavný Pohľad), stlačte Reset napravo v pohľade.
Ak si chcete toto nastavenie stĺpcov uložiť ako samostatný pohľad, stlačte "Nový" (pohľad) napravo v pohľade, napíšte názov pohľadu a dajte OK.
Zoraďovanie sa mení klikom na názov/hlavičku stĺpca. Táto hlavička sa vymodrí. Opätovným klikom na ňu sa zoznam zoradí opačne (zostupne/vzostupne).

Na hlavnej obrazovke mi hlási "chyba v súvahe". V súvahe mi chýbajú účty. Ako to opraviť?
Otvorte si Súvahu a napíše Vám konkrétny problém.
Problémy môžu byť dva:
1. V Hlavnej Knihe máte zostatok na nejakom účte, ktorý nie je vo vzorcoch Súvahy zahrnutý.
2. Vo viacerých riadkoch Súvahy je ten istý účet.
Vo vzorcoch súvahy sú účty z HK vymenované buď ako syntetiky - čiže spočíta všetky analytiky tohto účtu dokopy, alebo ako analytiky.
Prvý problém môže nastať, ak ste si vytvorili nejaký analytický účet zo skupiny takých účtov, ktoré sú vo vzorcoch Súvahy vymenované ako analytiky.
Znamená to, že Váš nový účet vo vzorcoch Súvahy chýba a treba ho tam pridať.
Choďte do Menu > Iné > Vzorce súvahy a výsledovky.
Otvorte aktuálny report Súvahy a dopíšte účet do riadku, kde potrebujete.
Napríklad: Vytvorili ste si novú analytiku 091-401 na odpisy softwaru. S programom ste dostali hotovú analytiku 091-400 na odpisy softwaru, ale z nejakého dôvodu chcete mať dve.
Aktuálny vzorec vyzerá takto:

Takže do riadku Korekcia dopíšte +u091401:

Potom stlačte Uložiť (dole). Súvaha sa Vám uloží pod Vaším názvom, takže pri tlači súvahy si treba vybrať tú Vašu.
Druhý problém môže nastať, ak ste menili vzorce a niečo ste spravili zle.
Choďte do Menu > Iné > Vzorce súvahy a výsledovky.
Použite Ctrl+F na nájdenie, v ktorých riadkoch je účet, ktorý sa Vám hlási ako dvojnásobne vyplnený. (pozn.: explorer nevie hľadať text v políčkach, chrome a firefox áno)
Z jedného riadku ho vymažte a uložte.
Ak to nepomohlo, môžete použiť Súvahu, ktorú ste dostali s programom a prípadne ju zeditovať nanovo podľa Vašich potrieb.

Zvyčajne by sa chyby nemali stávať, pretože s programom ste dostali takú účtovnú osnovu, že je Súvaha kompletne vyplnená.
Väčšina vzorcov v súvahe je syntetika - čiže spočítané analytiky. Takže pri pridaní novej analytiky všetko funguje.
Presné vysvetlivky ako písať vzorce v súvahe a výsledovke nájdete po otvorení vzorcov.
Problémy môžu byť dva:
1. V Hlavnej Knihe máte zostatok na nejakom účte, ktorý nie je vo vzorcoch Súvahy zahrnutý.
2. Vo viacerých riadkoch Súvahy je ten istý účet.
Vo vzorcoch súvahy sú účty z HK vymenované buď ako syntetiky - čiže spočíta všetky analytiky tohto účtu dokopy, alebo ako analytiky.
Prvý problém môže nastať, ak ste si vytvorili nejaký analytický účet zo skupiny takých účtov, ktoré sú vo vzorcoch Súvahy vymenované ako analytiky.
Znamená to, že Váš nový účet vo vzorcoch Súvahy chýba a treba ho tam pridať.
Choďte do Menu > Iné > Vzorce súvahy a výsledovky.
Otvorte aktuálny report Súvahy a dopíšte účet do riadku, kde potrebujete.
Napríklad: Vytvorili ste si novú analytiku 091-401 na odpisy softwaru. S programom ste dostali hotovú analytiku 091-400 na odpisy softwaru, ale z nejakého dôvodu chcete mať dve.
Aktuálny vzorec vyzerá takto:

Takže do riadku Korekcia dopíšte +u091401:

Potom stlačte Uložiť (dole). Súvaha sa Vám uloží pod Vaším názvom, takže pri tlači súvahy si treba vybrať tú Vašu.
Druhý problém môže nastať, ak ste menili vzorce a niečo ste spravili zle.
Choďte do Menu > Iné > Vzorce súvahy a výsledovky.
Použite Ctrl+F na nájdenie, v ktorých riadkoch je účet, ktorý sa Vám hlási ako dvojnásobne vyplnený. (pozn.: explorer nevie hľadať text v políčkach, chrome a firefox áno)
Z jedného riadku ho vymažte a uložte.
Ak to nepomohlo, môžete použiť Súvahu, ktorú ste dostali s programom a prípadne ju zeditovať nanovo podľa Vašich potrieb.

Zvyčajne by sa chyby nemali stávať, pretože s programom ste dostali takú účtovnú osnovu, že je Súvaha kompletne vyplnená.
Väčšina vzorcov v súvahe je syntetika - čiže spočítané analytiky. Takže pri pridaní novej analytiky všetko funguje.
Presné vysvetlivky ako písať vzorce v súvahe a výsledovke nájdete po otvorení vzorcov.
V čísle dokladu mi píše duplicitné počítadlo. Ako to opraviť?
Choďte do Menu > Iné > Číslovanie dokladov.
Otvorte číslovanie, ktoré riešite. (napr. Pokladňa výdaj)
V spodnej tabuľke sú všetky počítadlá pre tento číselný rad.
V stĺpci "Nasleduje" píše aké číslo dokladu nasleduje. Tie riadky, kde Vám píše duplicitné počítadlo, zmažte.
Otvorte číslovanie, ktoré riešite. (napr. Pokladňa výdaj)
V spodnej tabuľke sú všetky počítadlá pre tento číselný rad.
V stĺpci "Nasleduje" píše aké číslo dokladu nasleduje. Tie riadky, kde Vám píše duplicitné počítadlo, zmažte.
Ako fungujú druhy dokladov?
Druhy dokladov - prednastavené predkontácie, zrýchľujú účtovanie. Väčšina dokladov je opakujúcich sa.
Tieto predkontácie si môžete nastaviť pre potreby Vašej firmy. Pri evidovaní dokladu potom stačí vybrať správny druh dokladu a program Vám predvyplní účtovanie aj zo sumami z dokladu.
Choďte do Menu > Iné > Druhy dokladov.
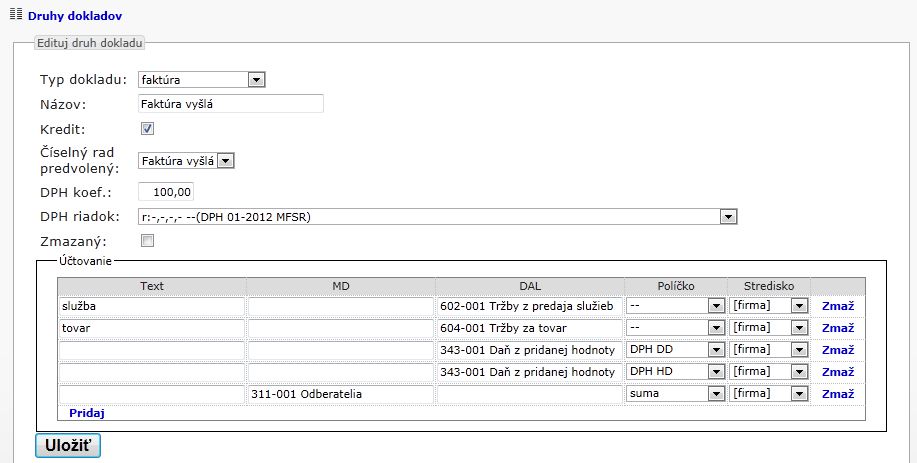
V okienku "Účtovanie" je stĺpec "Políčko". To znamená, že sumu do tohto účtovného riadku má vypĺňať z tohto políčka dokladu.
Pokiaľ necháte políčko nevyplnené (--), dôležité je aby ste vyplnili prvé políčko - "Text".
V prípade faktúry sa položky "text" vyplnia do rozbalovátka pri nahadzovaní položiek do faktúry. V prípade z obrázku hore to bude "služba" a "tovar".

Čiže keď robíte faktúry, vyberiete, či je to služba alebo tovar.
Po uložení dokladu sa predvyplní účtovanie tak, že už budú spočítané riadky z faktúry za služby, ktoré účtujeme na 602 a na tovar, ktorý účtujeme na 604.
Takto nepotrebujete zbytočne veľa druhov dokladov na rôzne veci, stačí Vám jeden na vyšlú faktúru, kde si dáte analytiky podľa potrieb Vašej firmy.
A pri fakturácii môžu byť na jednej faktúre zmixované všetky možné položky - z hľadiska ich účtovania.
Analytické účtovanie podľa pokladne a bankového účtu:
V druhu dokladu zadajte len syntetiku.
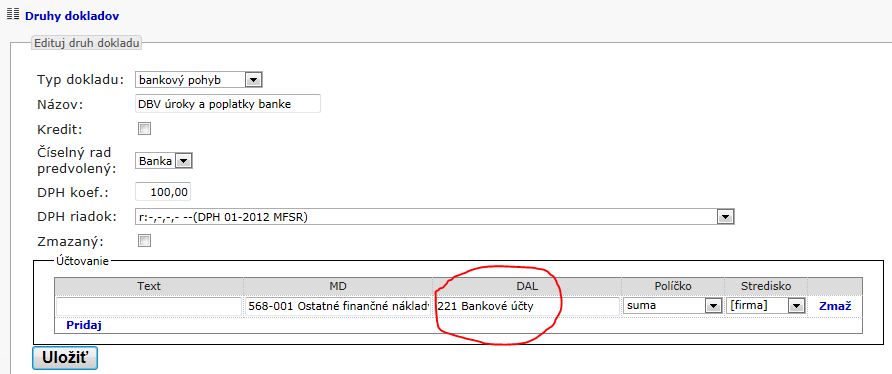
Pri uložení doklad program sám vyplní analytiku na základe toho, čo zadáte v Pokladni alebo Bankovom účte.
Menu > Banka > Bankové účty
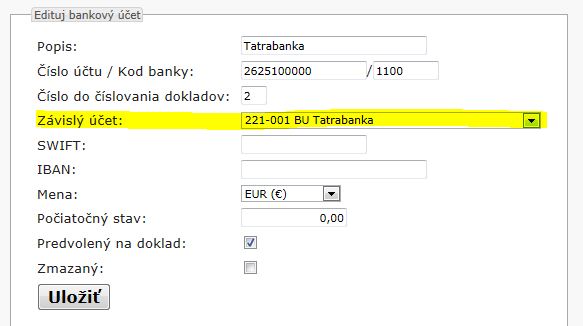
Nazvali sme to závislý účet - tento účet je závislý na tomto bankovom účte.
Ďalšie možné využitie závislého účtu
Sú firmy, ktoré chcú účtovať veľmi analyticky, hlavne čo sa týka nákladov.
Napríklad účtovať mobily každý na samostatný analytický účet, alebo PHM na autá samostatne.
V takom prípade by sa Vám mohlo stať, že:
- v rozbalovátku Predpis bude priveľa položiek na normálnu robotu
- keď pribudne nové auto, museli by ste okrem založenia analytického účtu ešte nahadzovať riadok do všetkých druhov dokladov, ktorých sa to týka.
Toto môžete vyriešiť použitím závislých účtov. Napríklad máte 10 mobilov účtovaných analyticky na 10 účtov.
Do druhu dokladu nahodíte len jeden riadok - syntetiku - 518 - Ostatné služby.
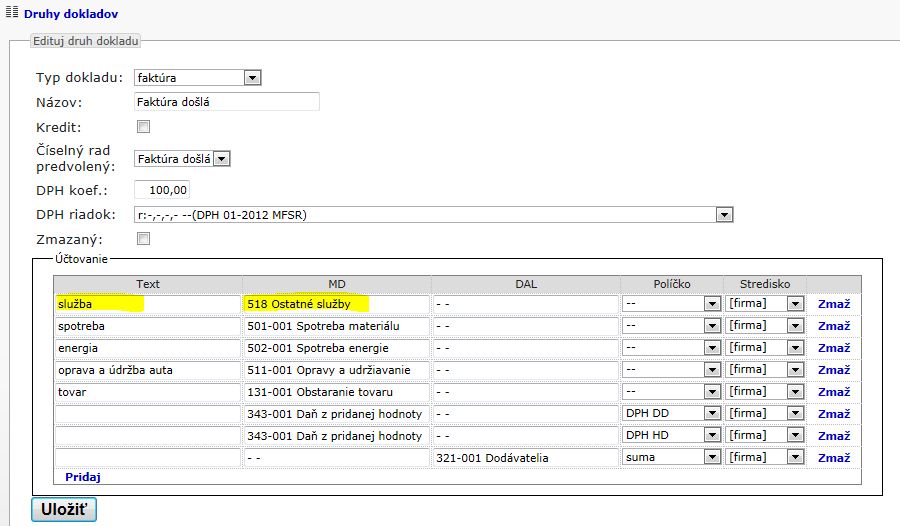
Pri nahadzovaní došlej faktúry vyberiete len Predpis: Služba a na konci riadku sa ukáže ďalšie rozbalovátko, kde máte na výber všetky mobily.
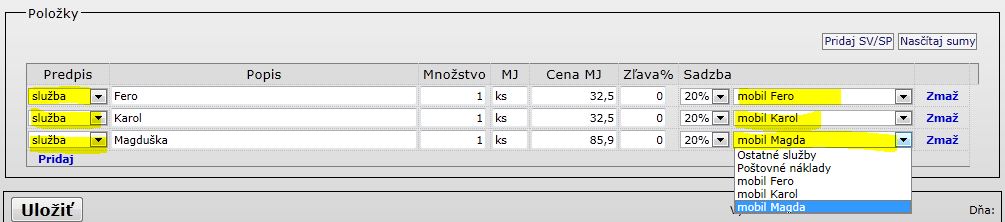
Čísla mobilov alebo mená ich užívateľov berie program priamo z účtovnej osnovy - z názvu účtu. Takže sa ani nepopletiete pri evidovaní alebo účtovaní.
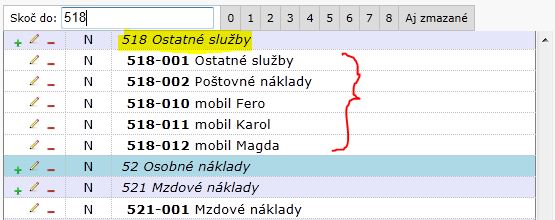
Závislé účty sa dajú použiť aj v pokladničných alebo bankových dokladoch. Aj v interných.
Napríklad "Vklad spoločníka", ak máte viac spoločníkov čo vkladajú/vyberajú.
Druh:
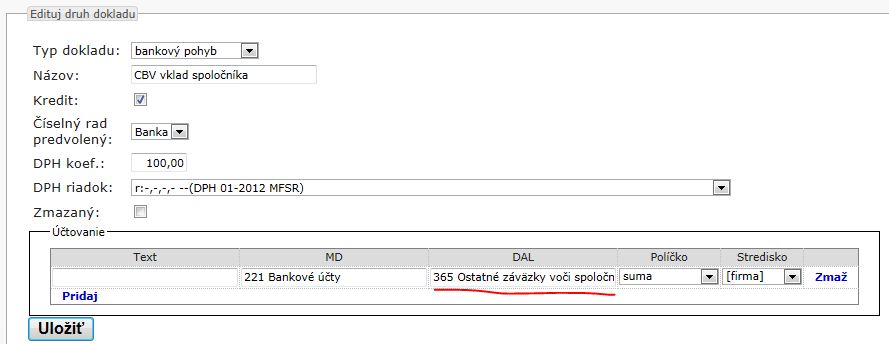
Osnova:
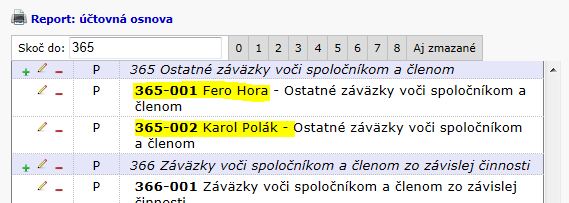
Nový bankový doklad: ak vyberiete druh "Vklad spoločníka", pribudne rozbalovátko na výber spoločníka.
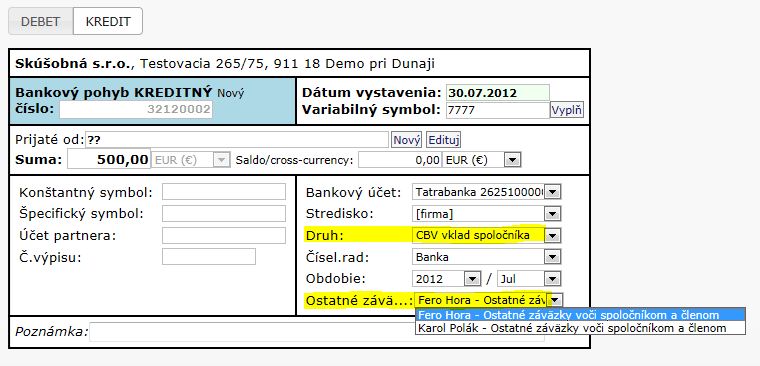
Pri spoločníkoch to nemá až taký veľký zmysel, lebo tí sa až tak často nemenia ako autá alebo mobily, ani ich nebýva toľko.
Napriek tomu sa to osvedčilo, lebo človek sa menej pomýli, ako keď priamo vyberá analytiku pri účtovaní.
Môžete tak ušetriť svoju energiu a venovať ju niečomu inému.
Najviac energie žerie sústredenie sa - a účto online pomáha zložité procesy transformovať na jednoduché.
Čo sa týka položiek zo stĺpca "Text" v druhu dokladu pri pokladničných a interných dokladoch, tam sa nepridávajú položky ako na faktúre, ale sa rovno zobrazia všetky po riadkoch a vyplníte len tie, ktorých sa pokladničný/interný doklad týka.
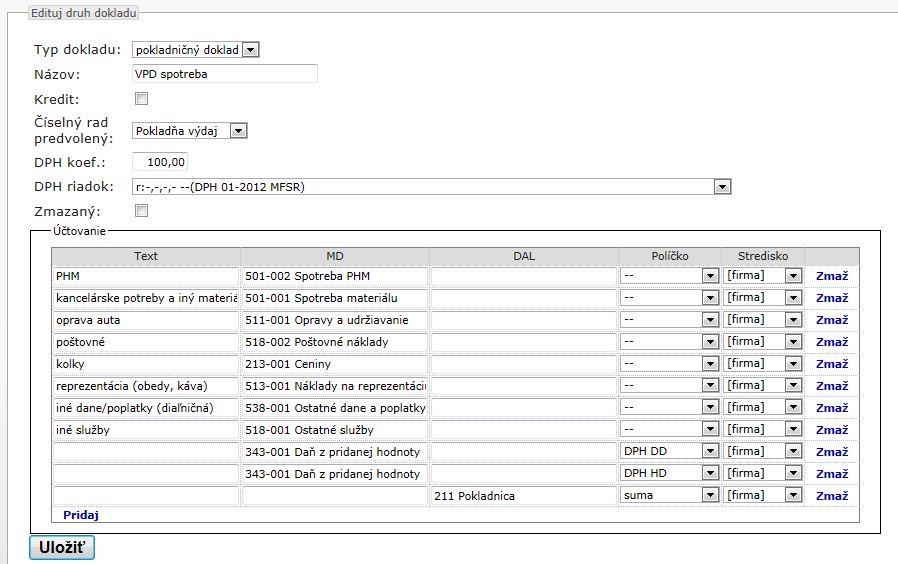
Doklad:
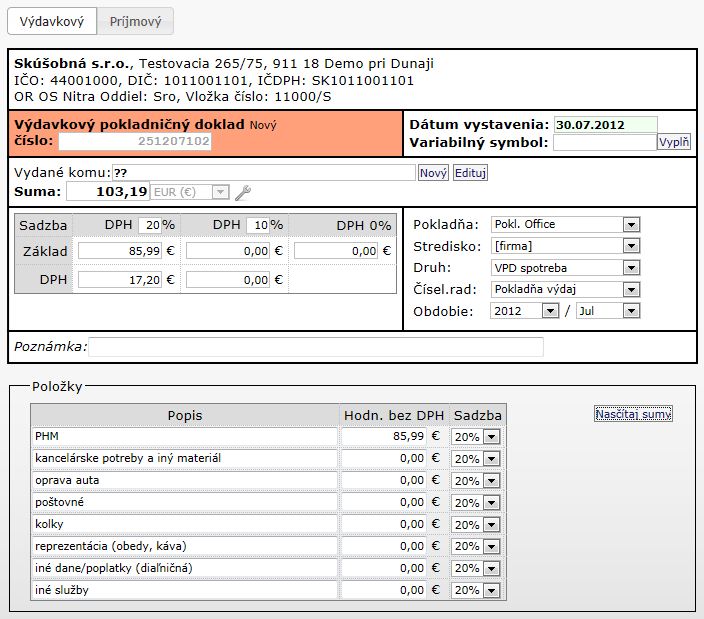
Tieto predkontácie si môžete nastaviť pre potreby Vašej firmy. Pri evidovaní dokladu potom stačí vybrať správny druh dokladu a program Vám predvyplní účtovanie aj zo sumami z dokladu.
Choďte do Menu > Iné > Druhy dokladov.
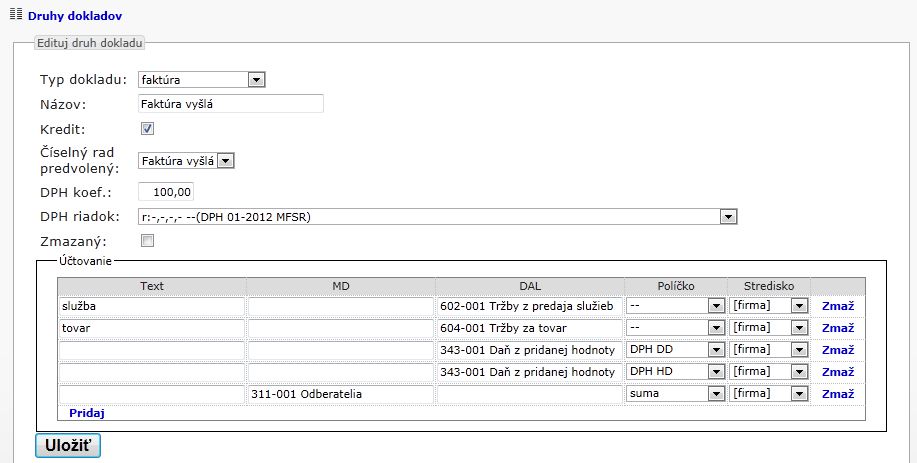
V okienku "Účtovanie" je stĺpec "Políčko". To znamená, že sumu do tohto účtovného riadku má vypĺňať z tohto políčka dokladu.
Pokiaľ necháte políčko nevyplnené (--), dôležité je aby ste vyplnili prvé políčko - "Text".
V prípade faktúry sa položky "text" vyplnia do rozbalovátka pri nahadzovaní položiek do faktúry. V prípade z obrázku hore to bude "služba" a "tovar".

Čiže keď robíte faktúry, vyberiete, či je to služba alebo tovar.
Po uložení dokladu sa predvyplní účtovanie tak, že už budú spočítané riadky z faktúry za služby, ktoré účtujeme na 602 a na tovar, ktorý účtujeme na 604.
Takto nepotrebujete zbytočne veľa druhov dokladov na rôzne veci, stačí Vám jeden na vyšlú faktúru, kde si dáte analytiky podľa potrieb Vašej firmy.
A pri fakturácii môžu byť na jednej faktúre zmixované všetky možné položky - z hľadiska ich účtovania.
Analytické účtovanie podľa pokladne a bankového účtu:
V druhu dokladu zadajte len syntetiku.
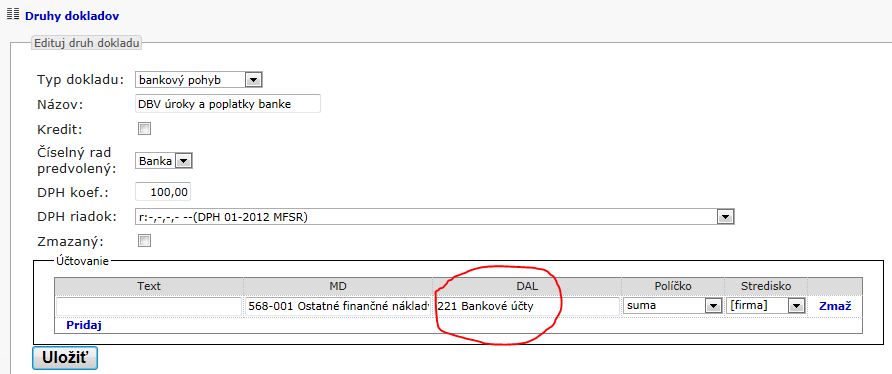
Pri uložení doklad program sám vyplní analytiku na základe toho, čo zadáte v Pokladni alebo Bankovom účte.
Menu > Banka > Bankové účty
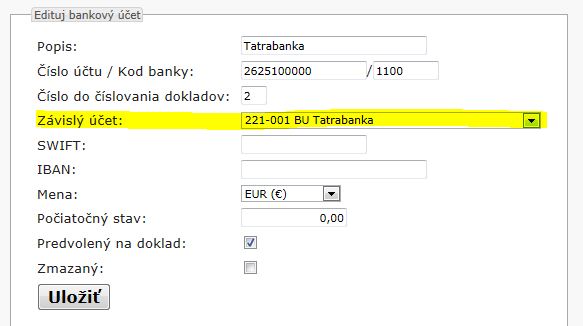
Nazvali sme to závislý účet - tento účet je závislý na tomto bankovom účte.
Ďalšie možné využitie závislého účtu
Sú firmy, ktoré chcú účtovať veľmi analyticky, hlavne čo sa týka nákladov.
Napríklad účtovať mobily každý na samostatný analytický účet, alebo PHM na autá samostatne.
V takom prípade by sa Vám mohlo stať, že:
- v rozbalovátku Predpis bude priveľa položiek na normálnu robotu
- keď pribudne nové auto, museli by ste okrem založenia analytického účtu ešte nahadzovať riadok do všetkých druhov dokladov, ktorých sa to týka.
Toto môžete vyriešiť použitím závislých účtov. Napríklad máte 10 mobilov účtovaných analyticky na 10 účtov.
Do druhu dokladu nahodíte len jeden riadok - syntetiku - 518 - Ostatné služby.
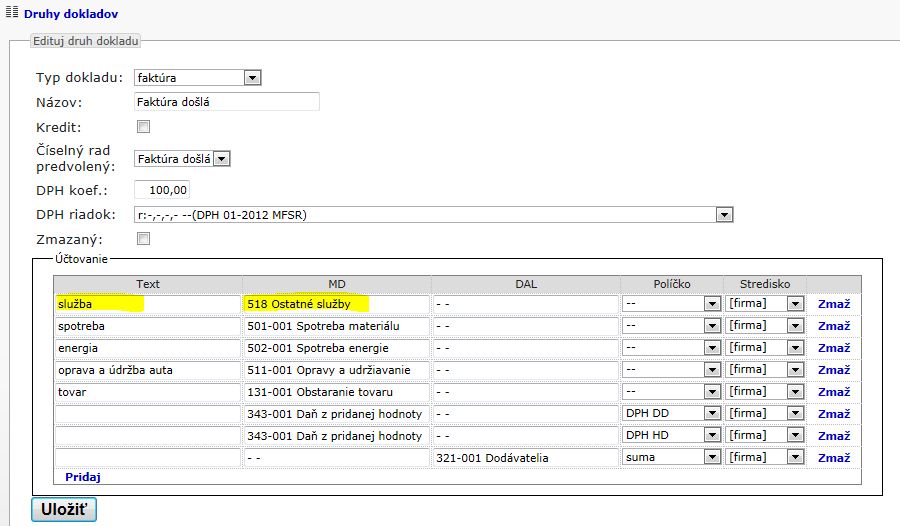
Pri nahadzovaní došlej faktúry vyberiete len Predpis: Služba a na konci riadku sa ukáže ďalšie rozbalovátko, kde máte na výber všetky mobily.
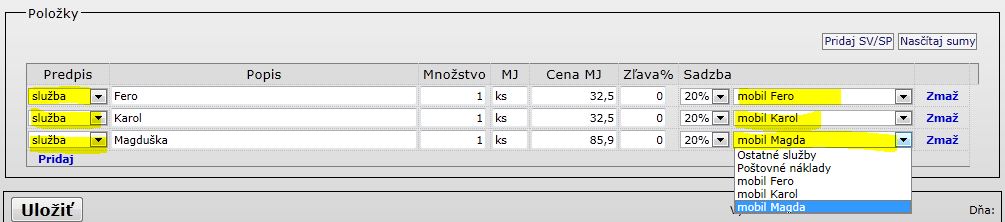
Čísla mobilov alebo mená ich užívateľov berie program priamo z účtovnej osnovy - z názvu účtu. Takže sa ani nepopletiete pri evidovaní alebo účtovaní.
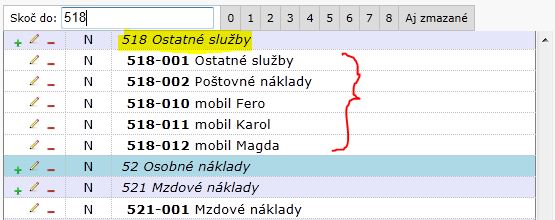
Závislé účty sa dajú použiť aj v pokladničných alebo bankových dokladoch. Aj v interných.
Napríklad "Vklad spoločníka", ak máte viac spoločníkov čo vkladajú/vyberajú.
Druh:
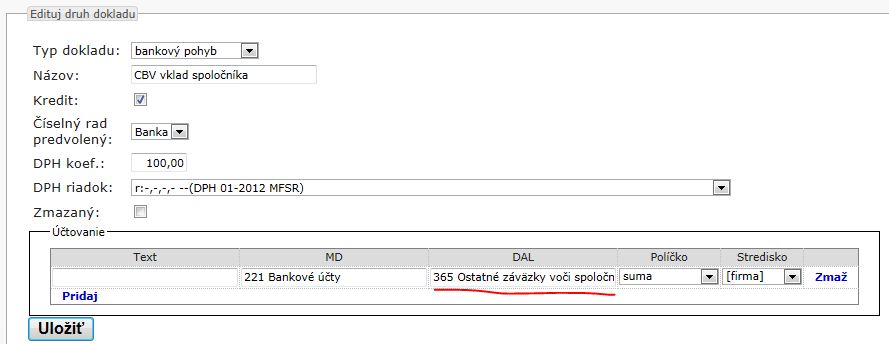
Osnova:
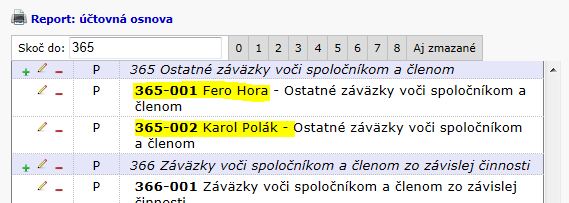
Nový bankový doklad: ak vyberiete druh "Vklad spoločníka", pribudne rozbalovátko na výber spoločníka.
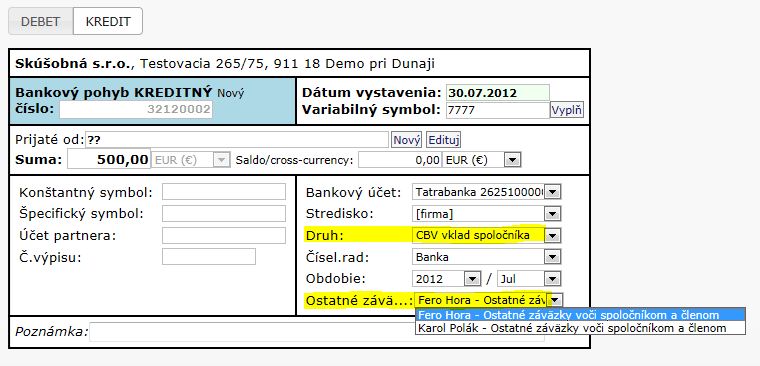
Pri spoločníkoch to nemá až taký veľký zmysel, lebo tí sa až tak často nemenia ako autá alebo mobily, ani ich nebýva toľko.
Napriek tomu sa to osvedčilo, lebo človek sa menej pomýli, ako keď priamo vyberá analytiku pri účtovaní.
Môžete tak ušetriť svoju energiu a venovať ju niečomu inému.
Najviac energie žerie sústredenie sa - a účto online pomáha zložité procesy transformovať na jednoduché.
Čo sa týka položiek zo stĺpca "Text" v druhu dokladu pri pokladničných a interných dokladoch, tam sa nepridávajú položky ako na faktúre, ale sa rovno zobrazia všetky po riadkoch a vyplníte len tie, ktorých sa pokladničný/interný doklad týka.
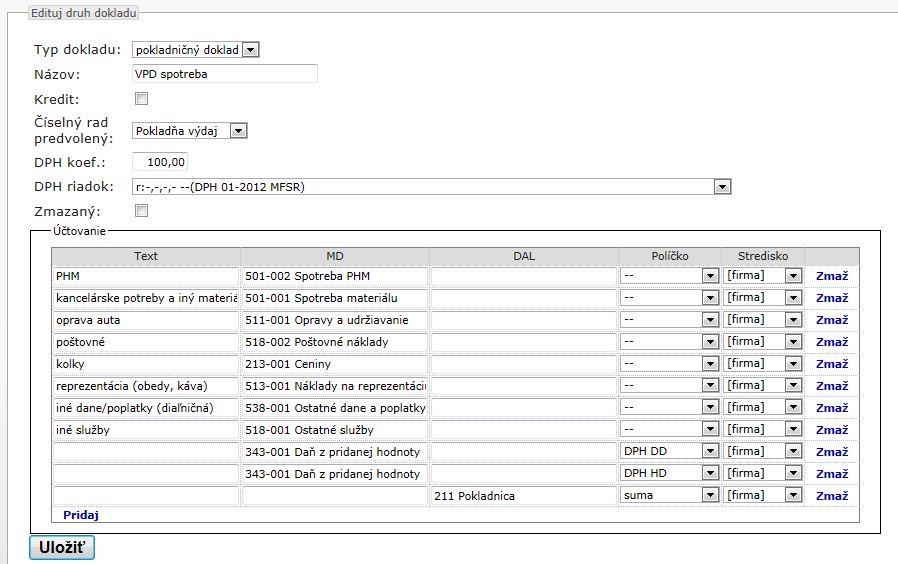
Doklad:
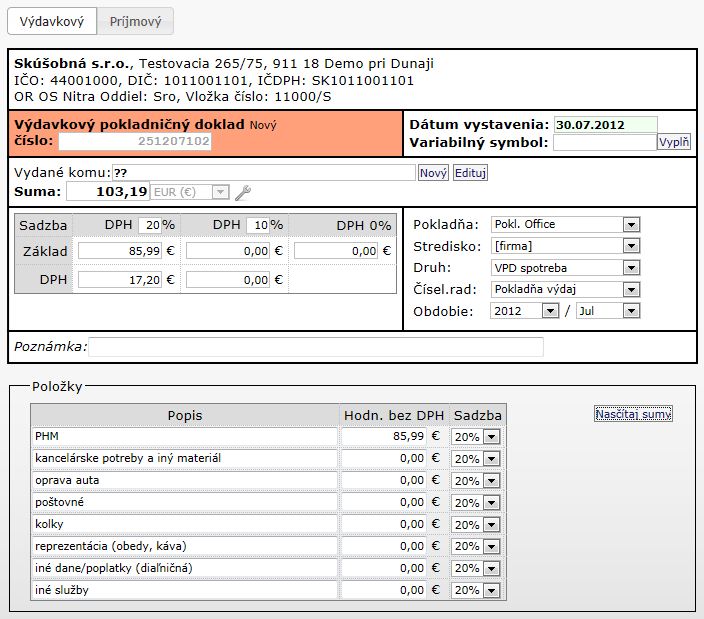
Ako pridať nový analytický účet?
Choďte do Menu > Iné > Účtovná osnova.
Do okienka "Rýchle hľadanie" napíšte číslo syntetického účtu. Napr. 518.
Stlačte zelené plusko pri syntetike a vyplňte číslo a názov účtu, prípadne paramatre.
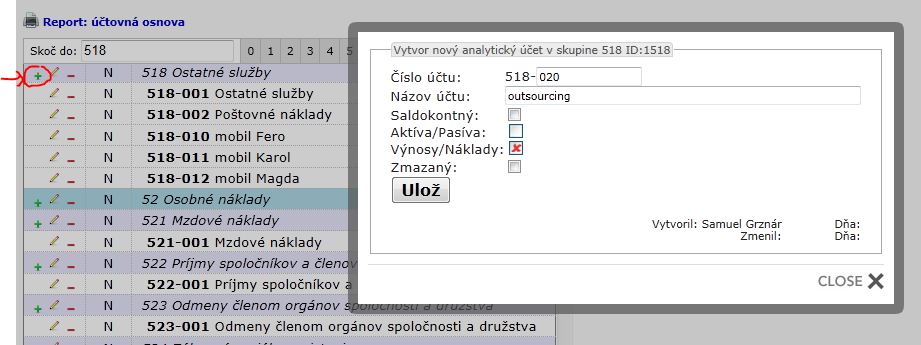
Účty, ktoré zmažete, sa len označia ako zmazané. Nebude sa dať na ne účtovať, ale budú vykazovať zostatky v HK, pokiaľ tam sú peniaze.
Zmazané účty si môžete odmazať: Kliknite v rýchlom výbere na "Aj zmazané".
Zeditujte zmazaný účet - odšrtnite, že je zmazaný.
Do okienka "Rýchle hľadanie" napíšte číslo syntetického účtu. Napr. 518.
Stlačte zelené plusko pri syntetike a vyplňte číslo a názov účtu, prípadne paramatre.
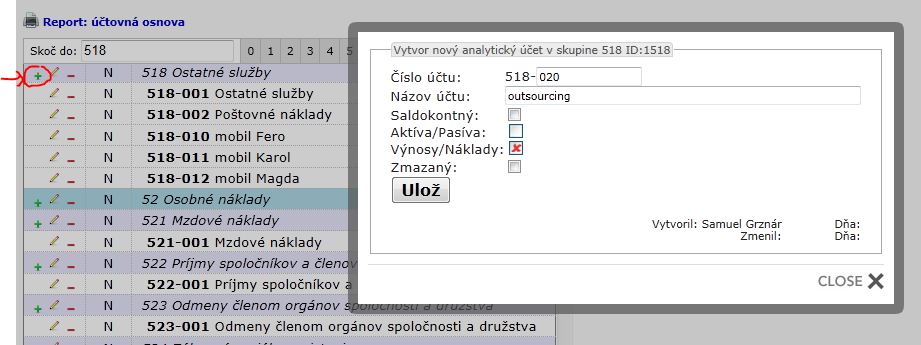
Účty, ktoré zmažete, sa len označia ako zmazané. Nebude sa dať na ne účtovať, ale budú vykazovať zostatky v HK, pokiaľ tam sú peniaze.
Zmazané účty si môžete odmazať: Kliknite v rýchlom výbere na "Aj zmazané".
Zeditujte zmazaný účet - odšrtnite, že je zmazaný.
Ako robiť a účtovať zálohové faktúry - proformy?
Načo sú zálohovky?
Zálohové faktúry slúžia ako výzva k úhrade, sú to nedaňové doklady.
Používame ich, ak chceme najprv peniaze, až potom dodáme tovar alebo služby, alebo ak dodanie trvá dlhšiu dobu či po častiach, zákazník platí postupne v zálohách a až po prevzatí konečného diela dostane riadnu faktúru.
Do 15 dní od prijatia platby za proformu ste povinní odviesť štátu DPH, pokiaľ ste platca DPH.
Tkzv. vyúčtovaciu faktúru.
(V minulosti niektorí zneužívali proformy na oddialenie platby DPH, preto štát prijal toto pravidlo.)
Do 15 dní od dodania tovaru alebo služby ste povinní vystaviť daňový doklad.
Kedy používať proformy a účtovať ich vôbec?
Rozhodnutie je na Vás.
Otázka je: Je to záväzok?
Ak máte s niekým nájomnú zmluvu, či už Vy prenajímate alebo Vy ste nájomník - vtedy má zmysel evidovať a aj účtovať proformy, pretože ste podpísali zmluvu.
Váš záväzok, alebo záväzok Vášho klienta je deklarovaný podpisom zmluvy.
Účtovníctvo Vám pomáha riadiť svoju firmu a jej život, takže je pre Vás výhodné mať v ňom zaevidované reálne záväzky aj pohľadávky.
Pokiaľ Vám pošle Verlag Dashofer proforma faktúru na ich služby - tak to nie je Váš záväzok. Ak sa to nechystáte kúpiť, nemá zmysel takú zálohovku evidovať, a už vôbec nie účtovať.
Kedy účtovať proformy a kedy nie?
V účto-online ste dostali k proformám dva druhy dokladov. Jeden sa volá "Proforma zmluvná" a druhý len "Proforma".
Obyčajná proforma nemá nastavené žiadne účtovanie a Proforma zmluvná má účtovanie 314-preddavky/ 321 dodávatelia.
Obyčajná proforma:
Obyčajnú proformu môžete použiť na nezáväznú objednávku. Pokiaľ Vám zákazník nezaplatí, nič sa nedeje. Keď zaplatí, môžete rovno vystaviť riadnu faktúru a jeho platbu pripárovať rovno k riadnej faktúre (VS v riadnej FA dajte ten z proformy).

V proforme si môžete zakliknúť "Vybavená" - aby ste mohli zhodnotiť, koľko z nezáväzných bolo zaplatených a koľko nie.

Po pripárovaní úhrady k faktúre sa Vám Faktúra vytlačí aj s úhradou, takže zákazník dostane faktúru: k úhrade 0,-€.
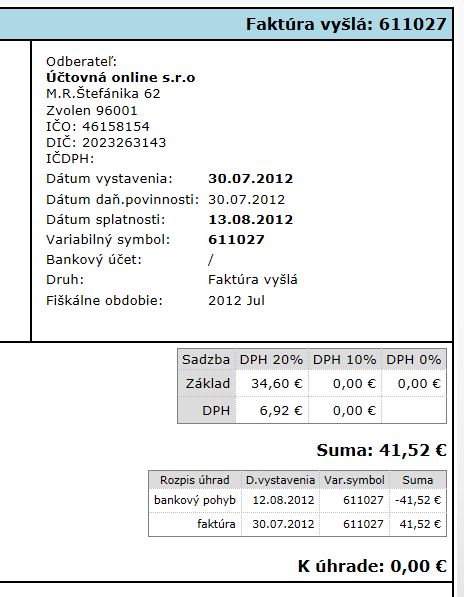
Zmluvná proforma:
Proformu zmluvnú môžete použiť na také proformy, na ktoré máte podpísané zmluvy - a chcete mať túto pohľadávku/záväazok evidovaný v saldokonte.
Účtovanie nie je až tak zložité - musíte spraviť navyše jeden interný doklad - preúčtovanie zálohy. V účtoonline to ide na jeden klik.
Na proforme stlačte v hornom menu: Generuj pokl. doklad.

To Vám otvorí nový pokladničný doklad - záloha dodávateľovi alebo odberateľa a vyplní partnera, VS aj sumu.
Po uložení pokladničáku ho môžete zaúčtovať - saldo máte vyplnené a v hornom menu stlačte: Generuj INT preúčt. zálohy
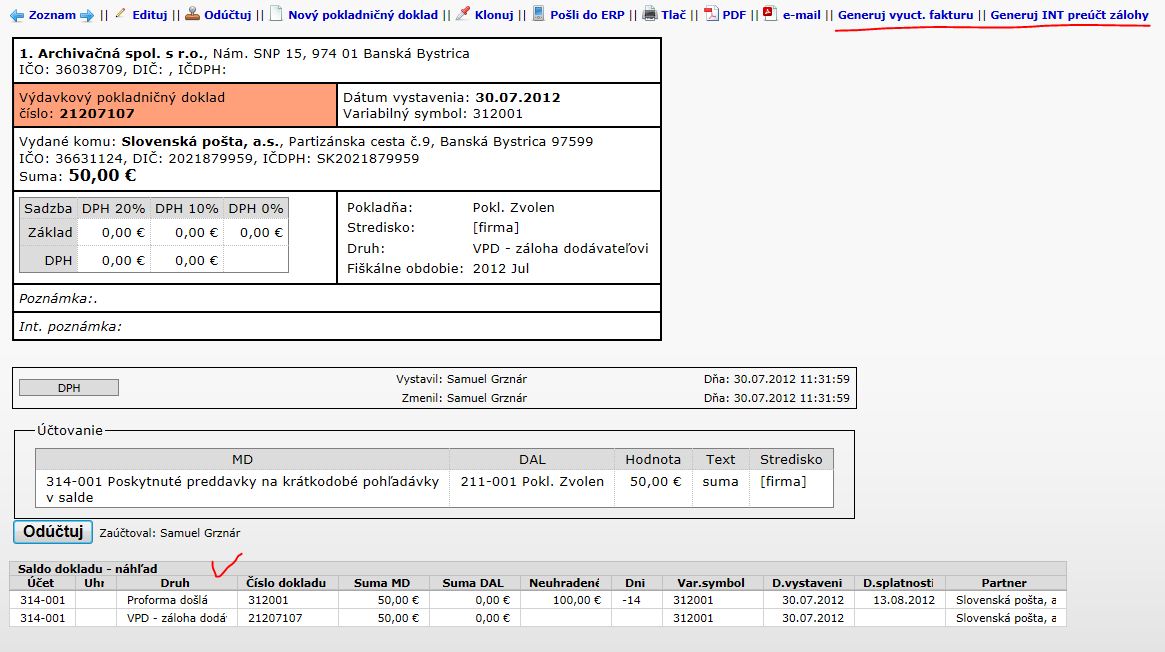
To Vám otvorí nový interný doklad na preúčtovanie - zasa komplet vyplnený.
Po uložení Vám ponúkne oba saldá - 311 aj 314, keďže VS máme na celej operácii rovnaký - číslo proformy. Môžete zaúčtovať.
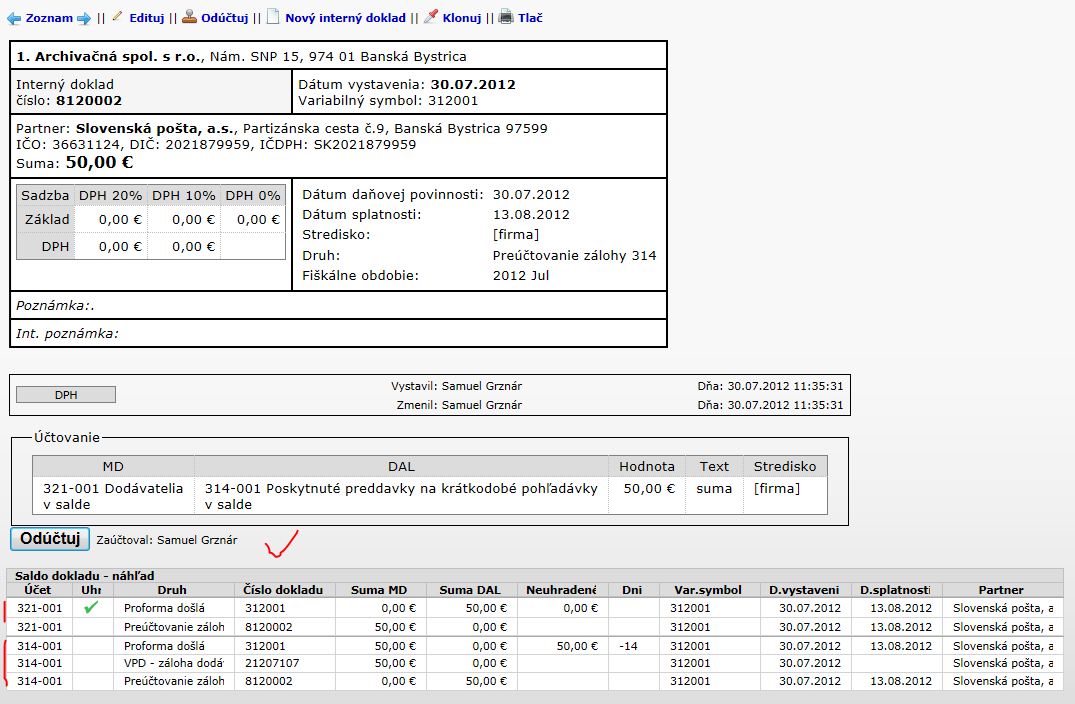
Celkovo potrebujete len zopár klikov a máte hotových všetky 3 dokladov a hlavne - spárované v salde.
V prípade, že dodávate dielo na viac etáp alebo na dlhšiu dobu, budete potrebovať ku každej prijatej platbe robiť vyúčtovaciu faktúru a zaplatiť z nej DPH.
Postup je obdobný:
Vygenerujte pokladničný doklad - vyplňte sumu, ktorú klient reálne zaplatil.
Ak je to bankový pohyb - skontrolujet VS a nastavte druh: Prijatá záloha od odberateľa.
Po uložení pokladničáku máte v hornom menu: Generuj vyúčt. fak.
Program všetko vyplní, rozpis DPH musíte vyplniť. Druh dokladu dá "vyúčtovacia k proforme".
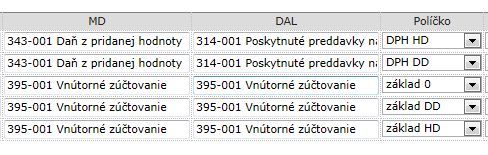
DPH zaúčtuje voči 314 a základ dane len preúčtuje cez 395.
Takýchto faktúr môžete spraviť toľko, koľko platieb dostanete.
Po kompletnom dodaní diela/tovaru/služby dáte vygenerovať riadnu faktúru - kde už bude DPH nula, alebo len zostatková a účtovať budete len náklady alebo výnosy - to bude zároveň zostatok na 314, čiže saldo dostanete na nulu.
Zálohové faktúry slúžia ako výzva k úhrade, sú to nedaňové doklady.
Používame ich, ak chceme najprv peniaze, až potom dodáme tovar alebo služby, alebo ak dodanie trvá dlhšiu dobu či po častiach, zákazník platí postupne v zálohách a až po prevzatí konečného diela dostane riadnu faktúru.
Do 15 dní od prijatia platby za proformu ste povinní odviesť štátu DPH, pokiaľ ste platca DPH.
Tkzv. vyúčtovaciu faktúru.
(V minulosti niektorí zneužívali proformy na oddialenie platby DPH, preto štát prijal toto pravidlo.)
Do 15 dní od dodania tovaru alebo služby ste povinní vystaviť daňový doklad.
Kedy používať proformy a účtovať ich vôbec?
Rozhodnutie je na Vás.
Otázka je: Je to záväzok?
Ak máte s niekým nájomnú zmluvu, či už Vy prenajímate alebo Vy ste nájomník - vtedy má zmysel evidovať a aj účtovať proformy, pretože ste podpísali zmluvu.
Váš záväzok, alebo záväzok Vášho klienta je deklarovaný podpisom zmluvy.
Účtovníctvo Vám pomáha riadiť svoju firmu a jej život, takže je pre Vás výhodné mať v ňom zaevidované reálne záväzky aj pohľadávky.
Pokiaľ Vám pošle Verlag Dashofer proforma faktúru na ich služby - tak to nie je Váš záväzok. Ak sa to nechystáte kúpiť, nemá zmysel takú zálohovku evidovať, a už vôbec nie účtovať.
Kedy účtovať proformy a kedy nie?
V účto-online ste dostali k proformám dva druhy dokladov. Jeden sa volá "Proforma zmluvná" a druhý len "Proforma".
Obyčajná proforma nemá nastavené žiadne účtovanie a Proforma zmluvná má účtovanie 314-preddavky/ 321 dodávatelia.
Obyčajná proforma:
Obyčajnú proformu môžete použiť na nezáväznú objednávku. Pokiaľ Vám zákazník nezaplatí, nič sa nedeje. Keď zaplatí, môžete rovno vystaviť riadnu faktúru a jeho platbu pripárovať rovno k riadnej faktúre (VS v riadnej FA dajte ten z proformy).

V proforme si môžete zakliknúť "Vybavená" - aby ste mohli zhodnotiť, koľko z nezáväzných bolo zaplatených a koľko nie.

Po pripárovaní úhrady k faktúre sa Vám Faktúra vytlačí aj s úhradou, takže zákazník dostane faktúru: k úhrade 0,-€.
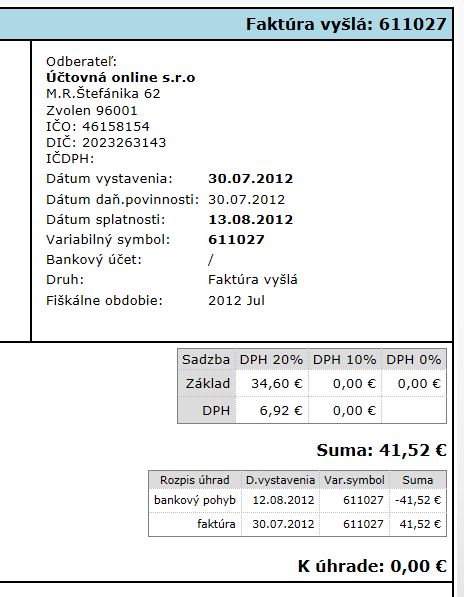
Zmluvná proforma:
Proformu zmluvnú môžete použiť na také proformy, na ktoré máte podpísané zmluvy - a chcete mať túto pohľadávku/záväazok evidovaný v saldokonte.
Účtovanie nie je až tak zložité - musíte spraviť navyše jeden interný doklad - preúčtovanie zálohy. V účtoonline to ide na jeden klik.
Na proforme stlačte v hornom menu: Generuj pokl. doklad.

To Vám otvorí nový pokladničný doklad - záloha dodávateľovi alebo odberateľa a vyplní partnera, VS aj sumu.
Po uložení pokladničáku ho môžete zaúčtovať - saldo máte vyplnené a v hornom menu stlačte: Generuj INT preúčt. zálohy
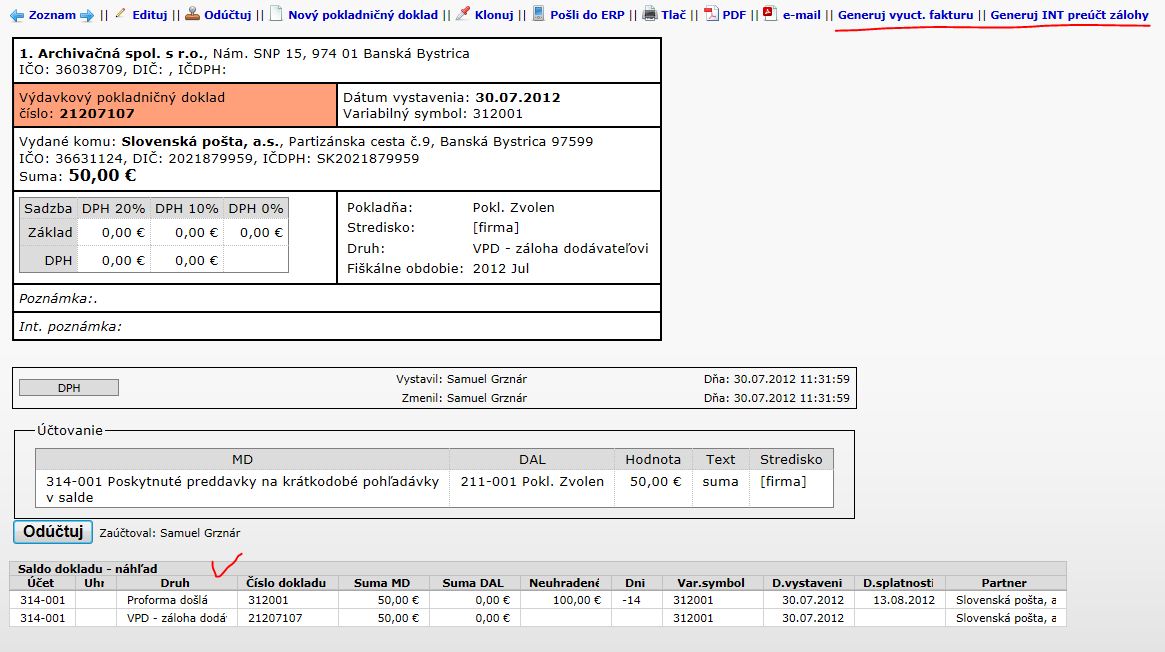
To Vám otvorí nový interný doklad na preúčtovanie - zasa komplet vyplnený.
Po uložení Vám ponúkne oba saldá - 311 aj 314, keďže VS máme na celej operácii rovnaký - číslo proformy. Môžete zaúčtovať.
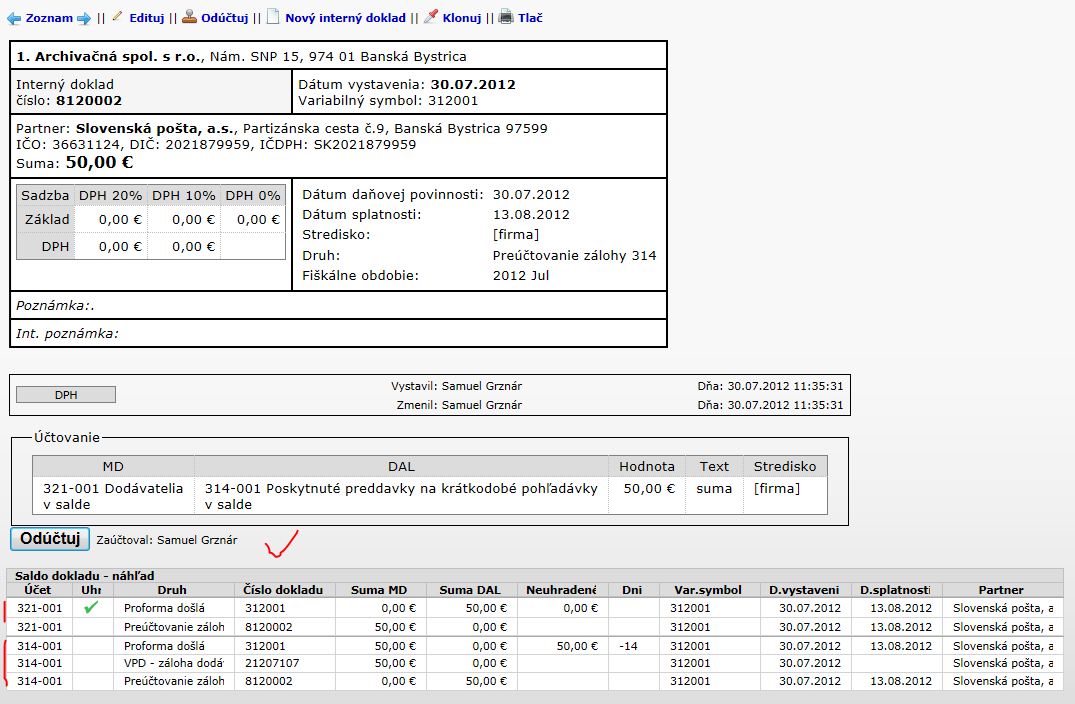
Celkovo potrebujete len zopár klikov a máte hotových všetky 3 dokladov a hlavne - spárované v salde.
V prípade, že dodávate dielo na viac etáp alebo na dlhšiu dobu, budete potrebovať ku každej prijatej platbe robiť vyúčtovaciu faktúru a zaplatiť z nej DPH.
Postup je obdobný:
Vygenerujte pokladničný doklad - vyplňte sumu, ktorú klient reálne zaplatil.
Ak je to bankový pohyb - skontrolujet VS a nastavte druh: Prijatá záloha od odberateľa.
Po uložení pokladničáku máte v hornom menu: Generuj vyúčt. fak.
Program všetko vyplní, rozpis DPH musíte vyplniť. Druh dokladu dá "vyúčtovacia k proforme".
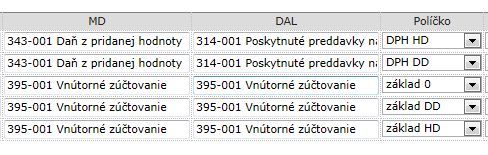
DPH zaúčtuje voči 314 a základ dane len preúčtuje cez 395.
Takýchto faktúr môžete spraviť toľko, koľko platieb dostanete.
Po kompletnom dodaní diela/tovaru/služby dáte vygenerovať riadnu faktúru - kde už bude DPH nula, alebo len zostatková a účtovať budete len náklady alebo výnosy - to bude zároveň zostatok na 314, čiže saldo dostanete na nulu.
Ako párovať saldokonto?
V účtoonline sú dve možnosti ako párovať doklady v salde:
1. Priamo pri účtovaní dokladu. Keď zadáte na účtovanie saldokontný účet, ponúkne Vám na výber rozbalovátko s dokladmi na pripárovanie.

Ponúka len doklady zaúčtované, zaradené v saldokonte nespárované na nulu, s rovnakým variabilným symbolom ako má doklad čo účtujete.
Ak v jednom doklade účtujete viac saldokontných účtov, každý môžete pripárovať inde - ku každému sa ponúkne vlastné rozbalovátko.
2. Ručné párovanie vo formulári Saldokonto:

Položky spárované na nulu majú zelenú kvačku na hlavnom doklade (predpise). Modrý krúžok slúži na odpárovanie podpoložky (úhrady).
Páruje sa myšou spôsobom drag & drop (chyť a pusť).
Chytíte doklad (riadok v salde) za účet (kurzor kríž), presuniete ho na doklad (účet - vyfarbí sa riadok) ku ktorému ho chcete pripárovať a pustíte.
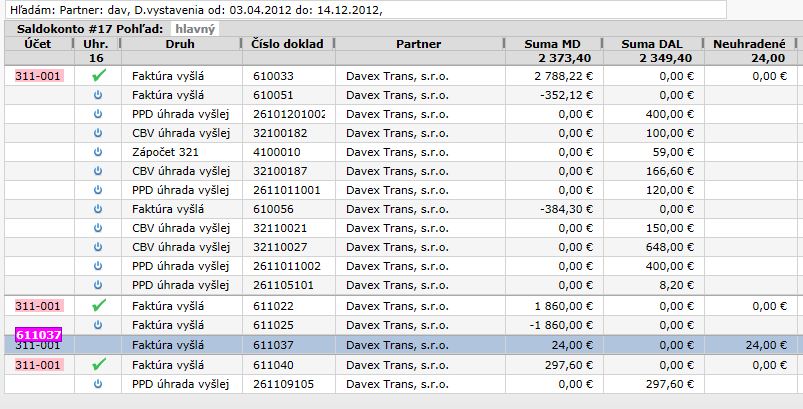
Ružovou sa vyfarbia tie riadky, ku ktorým môžete pripárovať doklad čo ťaháte.
Zelenou sa vyfarbia tie riadky, ku ktorým môžete pripárovať doklad čo ťaháte a majú rovnaký variabilný symbol.
Faktúry a interné doklady môžete párovať medzi sebou.
Pokladničné a bankové doklady sa dajú párovať len na faktúry alebo interné doklady (nemôžu byť predpisom).
Tzn.: Ak platíte jednou sumou naraz viac faktúr, nemusíte deliť doklad, ktorým ste platili, ale môžete spojiť dotyčné faktúry do jedného salda aj s dokladom o platbe.
1. Priamo pri účtovaní dokladu. Keď zadáte na účtovanie saldokontný účet, ponúkne Vám na výber rozbalovátko s dokladmi na pripárovanie.

Ponúka len doklady zaúčtované, zaradené v saldokonte nespárované na nulu, s rovnakým variabilným symbolom ako má doklad čo účtujete.
Ak v jednom doklade účtujete viac saldokontných účtov, každý môžete pripárovať inde - ku každému sa ponúkne vlastné rozbalovátko.
2. Ručné párovanie vo formulári Saldokonto:

Položky spárované na nulu majú zelenú kvačku na hlavnom doklade (predpise). Modrý krúžok slúži na odpárovanie podpoložky (úhrady).
Páruje sa myšou spôsobom drag & drop (chyť a pusť).
Chytíte doklad (riadok v salde) za účet (kurzor kríž), presuniete ho na doklad (účet - vyfarbí sa riadok) ku ktorému ho chcete pripárovať a pustíte.
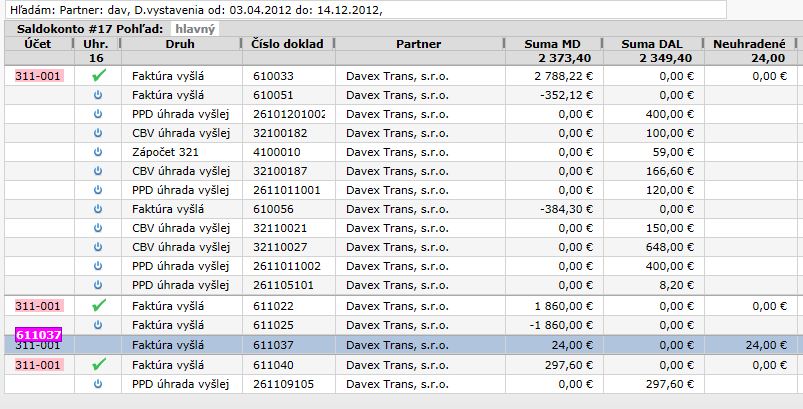
Ružovou sa vyfarbia tie riadky, ku ktorým môžete pripárovať doklad čo ťaháte.
Zelenou sa vyfarbia tie riadky, ku ktorým môžete pripárovať doklad čo ťaháte a majú rovnaký variabilný symbol.
Faktúry a interné doklady môžete párovať medzi sebou.
Pokladničné a bankové doklady sa dajú párovať len na faktúry alebo interné doklady (nemôžu byť predpisom).
Tzn.: Ak platíte jednou sumou naraz viac faktúr, nemusíte deliť doklad, ktorým ste platili, ale môžete spojiť dotyčné faktúry do jedného salda aj s dokladom o platbe.
Ako spraviť DPH priznanie za 2 minúty?
Priebežný vývoj DPH priznania môžete sledovať na hlavnej obrazovke firmy.

Pre vytvorenie DPH priznania choďte do Menu > Iné > DPH.
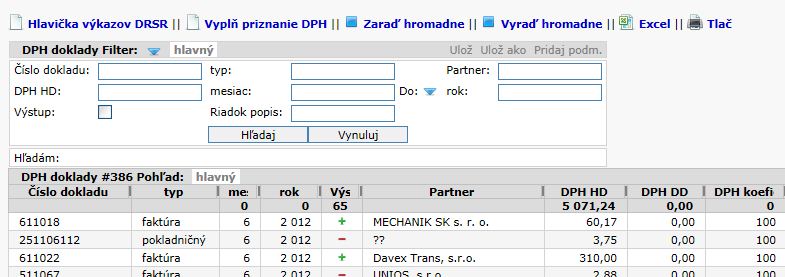
Stlačte "Zaraď hromadne" - všetky doklady účtované na 343 sa zaradia do zoznamu, ktorý vidíte - Doklady v DPH. Obdobie program berie podľa dátumu daňovej povinnosti na doklade.
V zozname vidíte aj do ktorého riadku DPH priznania je doklad zaradený a ktorého DPH priznania sa týka (MFSR).
Vyšlé doklady sa zaradia do riadku "Dodanie tovaru alebo služby podľa..." a došlé do "Nákup tuzemsko (Odpočet dane...", alebo do riadku, ktorý je nastavený v druhu dokladu - napríklad zahraničná faktúra došlá ide na samozdanenie:
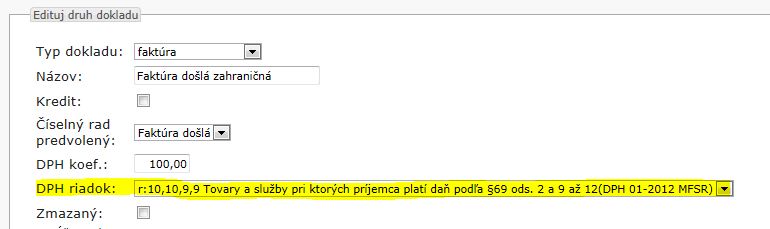
Stlačte "Vyplň DPH priznanie".
Vyplní sa celý formulár z DRSR, údaje môžete pozmeniť ak potrebujete.
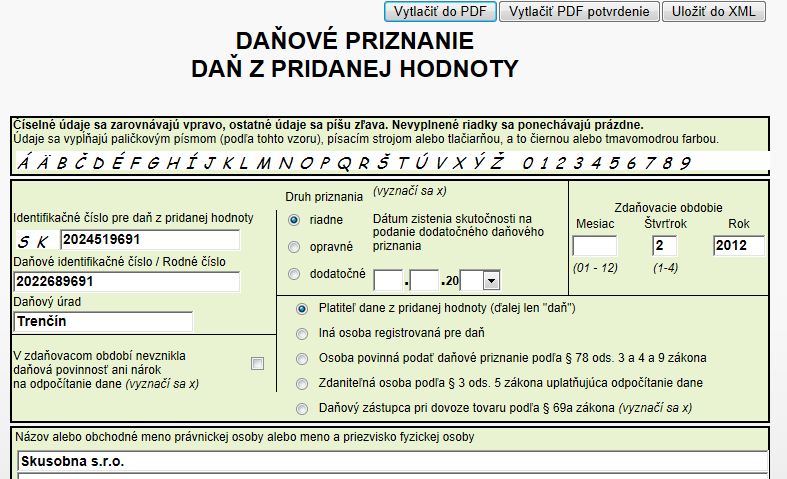
Hotové priznanie si dajte exportovať do XML a vložte ho do portálu finančnej správy www.financnasprava.sk.
Osobitné zaradenie a vyradenie dokladov
Každý doklad môžete otvoriť a zaradiť ho do DPH s číslami aké chcete. Takisto aj vyradiť.
Ak je doklad zaradený do DPH, tlačítko DPH je zelené.
Po jeho otvorení môžete zmeniť či je zaradený a s akými číslami.
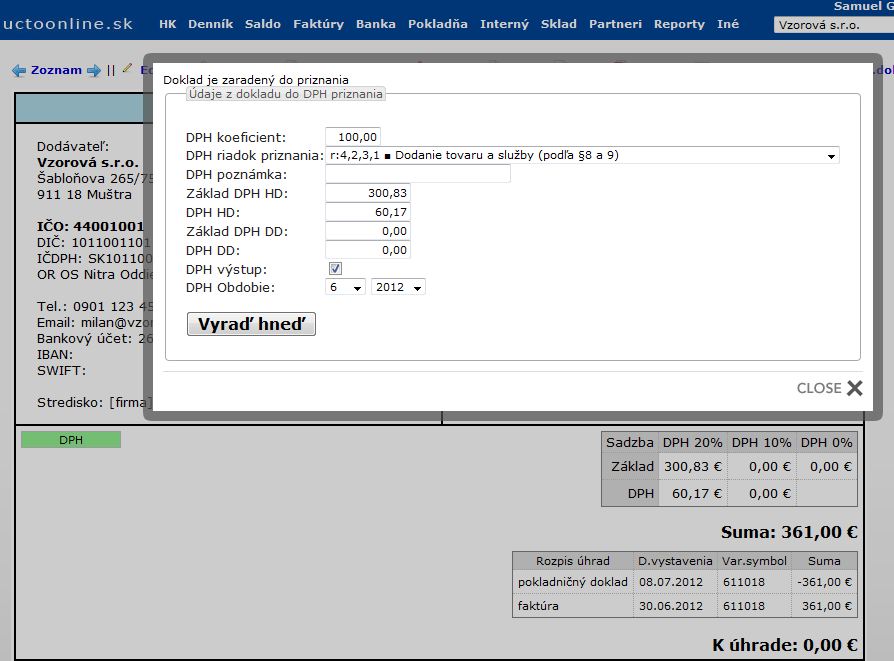

Pre vytvorenie DPH priznania choďte do Menu > Iné > DPH.
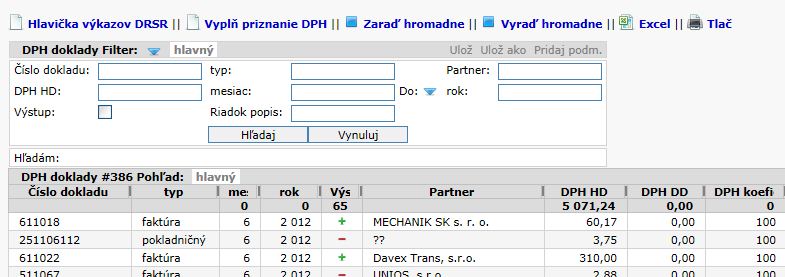
Stlačte "Zaraď hromadne" - všetky doklady účtované na 343 sa zaradia do zoznamu, ktorý vidíte - Doklady v DPH. Obdobie program berie podľa dátumu daňovej povinnosti na doklade.
V zozname vidíte aj do ktorého riadku DPH priznania je doklad zaradený a ktorého DPH priznania sa týka (MFSR).
Vyšlé doklady sa zaradia do riadku "Dodanie tovaru alebo služby podľa..." a došlé do "Nákup tuzemsko (Odpočet dane...", alebo do riadku, ktorý je nastavený v druhu dokladu - napríklad zahraničná faktúra došlá ide na samozdanenie:
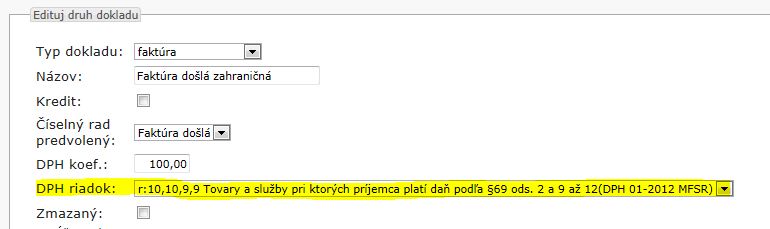
Stlačte "Vyplň DPH priznanie".
Vyplní sa celý formulár z DRSR, údaje môžete pozmeniť ak potrebujete.
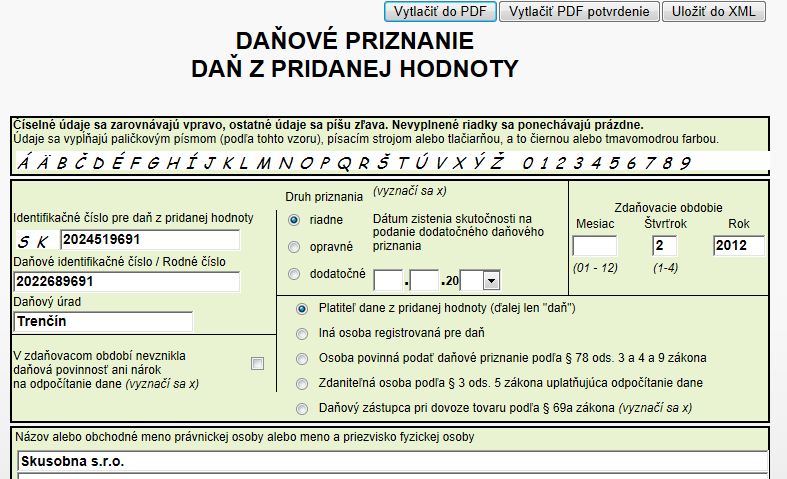
Hotové priznanie si dajte exportovať do XML a vložte ho do portálu finančnej správy www.financnasprava.sk.
Osobitné zaradenie a vyradenie dokladov
Každý doklad môžete otvoriť a zaradiť ho do DPH s číslami aké chcete. Takisto aj vyradiť.
Ak je doklad zaradený do DPH, tlačítko DPH je zelené.
Po jeho otvorení môžete zmeniť či je zaradený a s akými číslami.
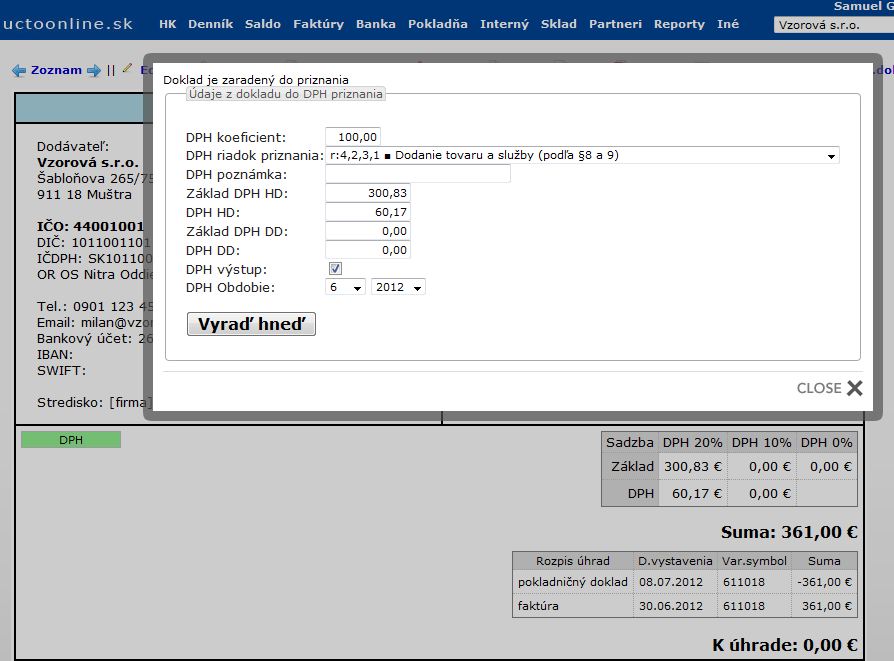
Kontrolný výkaz DPH (KV DPH)
KV DPH je pôvodne zvaný "podklad pre DPH priznanie", ktorý teraz exportujete do XML
a vkladáte ho spolu s DPH priznaním cez portál finančnej správy.
(Neodporúčame cez eDane. Ak sa chcete vyhnúť rôznym chybovým hláškam, používajte online webový portál finančnej správy. eDane je exe program a používa dll knižnice windowsu - je náročnejšie udržiavať ho vo forme).
Menu > Iné > DPH
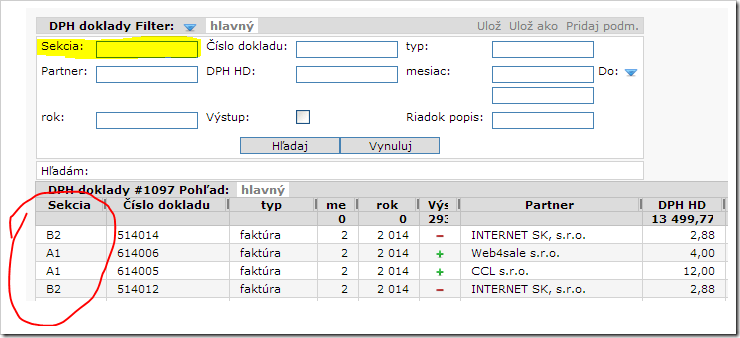
Čo je vlastne KV DPH? Je to zoznam všetkých daňových dokladov, ktoré Vám vchádzajú do DPH priznania. Všetky tieto doklady aj tak normálne účtujete na 343, takže sa nejedná o žiadnu robotu navyše. Na základe zoznamu týchto dokladov si môže server daňovákov napárovať faktúru medzi dodávateľom a odberateľom a skontrolovať Vaše priznanie aj vzhľadom k ERP, dobropisom, zahraničným obchodom atď. V blízkej dobe vznikne Európsky server pre výmenu informácií ohľadom DPH faktúr, takže v rámci Európskej Únie sa obmedzia podvodníci s DPH a zároveň sa zachová voľný spoločný trh pre podnikanie v celej EÚ, tkzv. single market.
KV DPH má 9 sekcií, do ktorých sú rozdelené doklady:
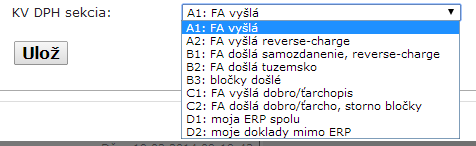
V našom programe je k nim aj normálny popis, ako vidíte na obrázku.
Komentár:
B3: sú došlé plusové bločky, napríklad nákup PHM, spotreba. Vo Vašom účtovníctve výdavkový pokl. doklad (VPD).
C2: sem idú okrem došlých dobro/ťarchopisov aj došlé storno bločky. Napríklad vrátite poškodený tovar, spravia Vám z ERP storno bloček, zaúčtujete mínusom VPD.
D1: tržby z mojej ERP, zvyčajne jeden príjmový pokladničný doklad (PPD) za mesiac. Čiže DPH z mojej ERP. Ak nemáte elektronickú registračnú pokladňu (ERP), túto sekciu nepoužijete.
D2: Sú to moje daňové doklady, čo nie sú ani faktúry, ani z ERP.
Program zaraďuje do sekcie sám od seba, pri uložení každého dokladu. Do výkazu samozrejme idú doklady až po zaradení do DPH, tak ako doteraz.
V interných dokladoch nemá z kade vedieť o čo ide, takže tam si treba každý nastaviť ručne, default dáva sekciu B2.
Na DPH tlačidle na každom doklade vidno hneď aj sekciu, kde je.
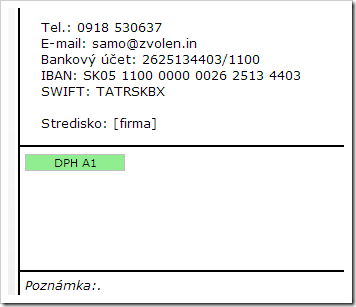
Ak chceš zmeniť, treba otvoriť a uloziť: – nemá to vplyv na účtovanie, ukladanie dokladu, zaradenie či vyradenie. Nemení sa to, pokiaľ to nezmeníš.

Toto vyzerá rovnako vo faktúre, pokladničnom aj internom. Samozrejme, pokiaľ doklad nejde do DPH, ciže nie je účtovaný na 343, nemá to zmysel vypĺňať.
Tieto údaje idú do KV.
1. Číslo dokladu: Pri došlej faktúre tam dáva VS, pokiaľ si mala iné číslo na došlej faktúre, treba to prepísať.
Aj písmenká musia byť!! Pokiaľ sú v čísle došlej faktúry písmená, musíš tam dať aj tie, aby si to mohol Kažimír napárovať. Niektoré staré programy veľmi milujú písmenká v čísle dokladu už od čias MS-DOSu.
2. Ak je to dobropis či ťarchopis, zaškrtni kvačku. Pre mínusové faktúry to robí program pri uložení. Ale číslo pôvodného dokladu, ktorý dobropisuješ/ťarchopisuješ, treba dopísať.
ZÁVER:
Ak nerobíš milión dobropisov, tak nemáš skoro žiadnu robotu navyše.
Pre vytvorenie DPH priznania choďte do Menu > Iné > DPH.
Viac info v otázke vyššie.
(Neodporúčame cez eDane. Ak sa chcete vyhnúť rôznym chybovým hláškam, používajte online webový portál finančnej správy. eDane je exe program a používa dll knižnice windowsu - je náročnejšie udržiavať ho vo forme).
Menu > Iné > DPH
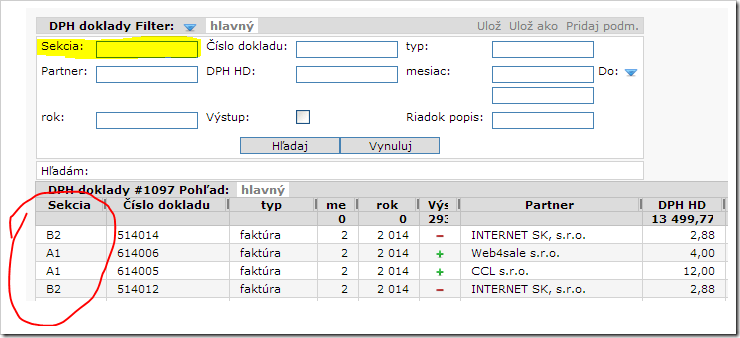
Čo je vlastne KV DPH? Je to zoznam všetkých daňových dokladov, ktoré Vám vchádzajú do DPH priznania. Všetky tieto doklady aj tak normálne účtujete na 343, takže sa nejedná o žiadnu robotu navyše. Na základe zoznamu týchto dokladov si môže server daňovákov napárovať faktúru medzi dodávateľom a odberateľom a skontrolovať Vaše priznanie aj vzhľadom k ERP, dobropisom, zahraničným obchodom atď. V blízkej dobe vznikne Európsky server pre výmenu informácií ohľadom DPH faktúr, takže v rámci Európskej Únie sa obmedzia podvodníci s DPH a zároveň sa zachová voľný spoločný trh pre podnikanie v celej EÚ, tkzv. single market.
KV DPH má 9 sekcií, do ktorých sú rozdelené doklady:
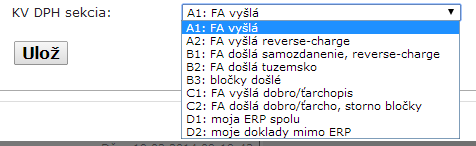
V našom programe je k nim aj normálny popis, ako vidíte na obrázku.
Komentár:
B3: sú došlé plusové bločky, napríklad nákup PHM, spotreba. Vo Vašom účtovníctve výdavkový pokl. doklad (VPD).
C2: sem idú okrem došlých dobro/ťarchopisov aj došlé storno bločky. Napríklad vrátite poškodený tovar, spravia Vám z ERP storno bloček, zaúčtujete mínusom VPD.
D1: tržby z mojej ERP, zvyčajne jeden príjmový pokladničný doklad (PPD) za mesiac. Čiže DPH z mojej ERP. Ak nemáte elektronickú registračnú pokladňu (ERP), túto sekciu nepoužijete.
D2: Sú to moje daňové doklady, čo nie sú ani faktúry, ani z ERP.
Program zaraďuje do sekcie sám od seba, pri uložení každého dokladu. Do výkazu samozrejme idú doklady až po zaradení do DPH, tak ako doteraz.
V interných dokladoch nemá z kade vedieť o čo ide, takže tam si treba každý nastaviť ručne, default dáva sekciu B2.
Na DPH tlačidle na každom doklade vidno hneď aj sekciu, kde je.
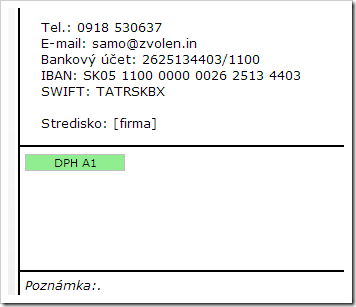
Ak chceš zmeniť, treba otvoriť a uloziť: – nemá to vplyv na účtovanie, ukladanie dokladu, zaradenie či vyradenie. Nemení sa to, pokiaľ to nezmeníš.

Toto vyzerá rovnako vo faktúre, pokladničnom aj internom. Samozrejme, pokiaľ doklad nejde do DPH, ciže nie je účtovaný na 343, nemá to zmysel vypĺňať.
Tieto údaje idú do KV.
1. Číslo dokladu: Pri došlej faktúre tam dáva VS, pokiaľ si mala iné číslo na došlej faktúre, treba to prepísať.
Aj písmenká musia byť!! Pokiaľ sú v čísle došlej faktúry písmená, musíš tam dať aj tie, aby si to mohol Kažimír napárovať. Niektoré staré programy veľmi milujú písmenká v čísle dokladu už od čias MS-DOSu.
2. Ak je to dobropis či ťarchopis, zaškrtni kvačku. Pre mínusové faktúry to robí program pri uložení. Ale číslo pôvodného dokladu, ktorý dobropisuješ/ťarchopisuješ, treba dopísať.
ZÁVER:
Ak nerobíš milión dobropisov, tak nemáš skoro žiadnu robotu navyše.
Pre vytvorenie DPH priznania choďte do Menu > Iné > DPH.
Viac info v otázke vyššie.
KV DPH a druh dokladu
V druhu si môžeš nastaviť, že má dávať na každý nový doklad s týmto druhom nejakú predvolenú sekciu KV DPH.
Je to použiteľné napríklad vo “Faktúra došlá zahraničná” alebo “PPD predaj z ERP”.
Na ostatných to necháš prázdne a program ti to pomôže zaradiť.
Čiže napríklad pri zahraničnej FA došlej si to nastavíš a vždy keď zrobíš novú FA s týmto druhom, dá ti ju rovno do B1.
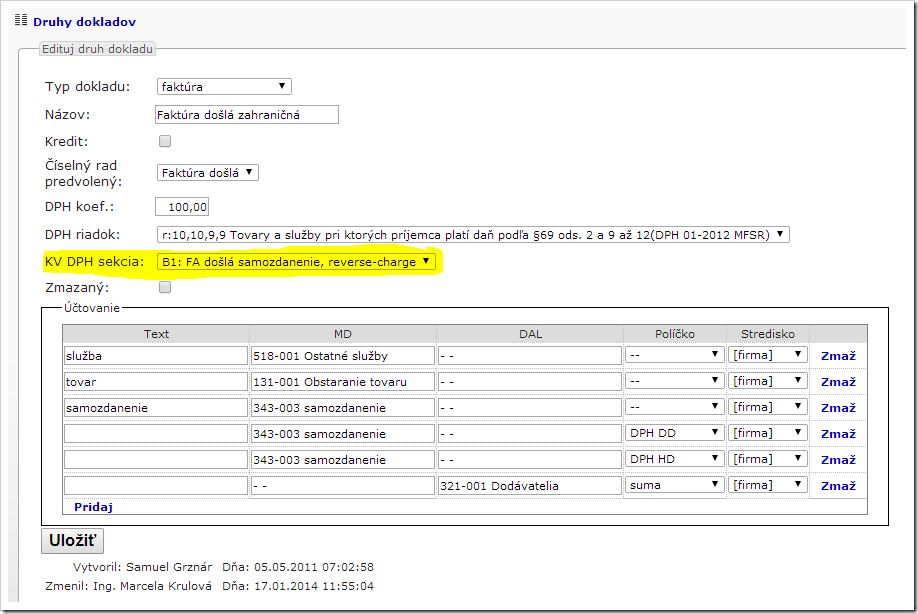
Čo je to reverse-charge?
To je špecialita, keď DPH platí len posledný v reťazi - od výroby (dovozu) až po konečného spotrebiteľa komodity. Týka sa to len vybraných tovarov (pšenica, mobily, oleje, atď.), ktoré vybralo Ministerstvo financií ako najviac rizikové z pohľadu podvodov s DPH odpočtami (a ťažko stopovateľné objemy).
Je to použiteľné napríklad vo “Faktúra došlá zahraničná” alebo “PPD predaj z ERP”.
Na ostatných to necháš prázdne a program ti to pomôže zaradiť.
Čiže napríklad pri zahraničnej FA došlej si to nastavíš a vždy keď zrobíš novú FA s týmto druhom, dá ti ju rovno do B1.
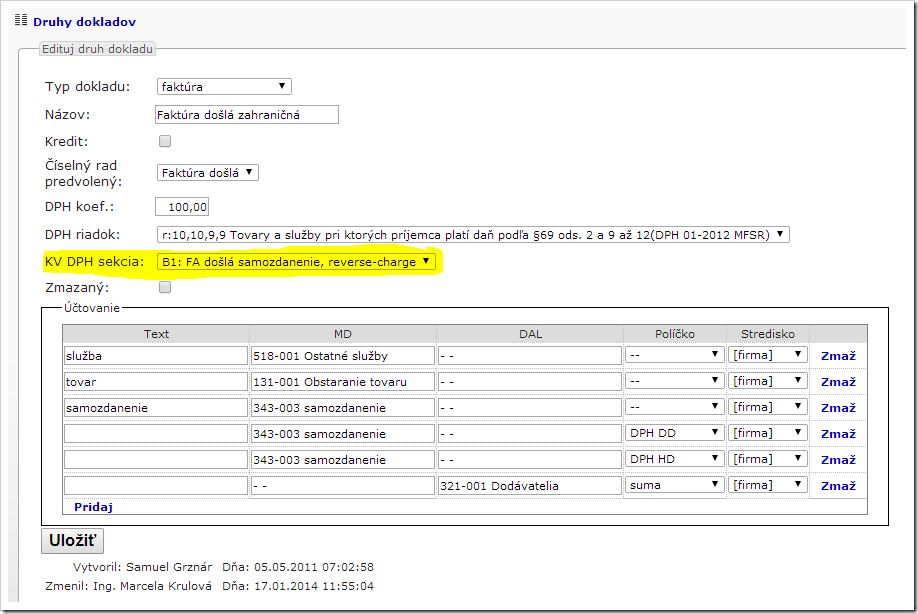
Čo je to reverse-charge?
To je špecialita, keď DPH platí len posledný v reťazi - od výroby (dovozu) až po konečného spotrebiteľa komodity. Týka sa to len vybraných tovarov (pšenica, mobily, oleje, atď.), ktoré vybralo Ministerstvo financií ako najviac rizikové z pohľadu podvodov s DPH odpočtami (a ťažko stopovateľné objemy).
KV DPH urob XML
Menu > Iné > DPH.
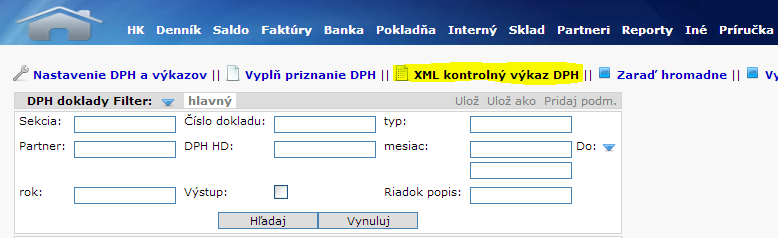
Nuansy ku 24.2.2014:
- Dobro a Tarcho: musis zadat cislo povodneho dokladu. Ak nemas, daj nula. Ale je to proti zakonu o DPH. Na opravnom doklade by mal dodavatel poslat cislo povodneho dokladu. Cize pojdu pokutovať jeho, zatial sa tak vyjadrili. Samozrejme vela firiem si uctuje spatne bonusy (Tesco) alebo zlavy (Jednota) cez dobropisy, takze to nie je realny opravny doklad, je to biznis - fakturacia minusom. Vtedy mozes dat cislo hocijakej faktury, ku ktorej sa to (zlava) tyka, ale mala by mat aspon sumu vo vyske toho dobropisu... :) toto este na FinSpr nedomysleli, ale to nevadi pre ucely KV. Mali by povolit minusove FA aj do A1 a B2.
- Ak si to budes kontrolovat, tak vedz ze v sekcii B3, kde su spočitane vsetky moje došlé bločky, sú aj došlé storno bločky, vrateny tovar, VPD minusom. Tieto iste storno bločky sú aj po jednom rozpisane v sekcii C2. Takze su 2x. Pri storno blockoch samozrejme nemusi byt vypisane cislo povodneho dokladu ani IČDPH. Nieže nemusi, ale nemalo by byť ani. Takze partnera v doklade treba dat ziadneho (dva otazniky).
- XML si mozes pozriet aj v prehliadaci, ako to vyzera. Cize ked si ho ulozis do PC, klikni na neho a otvori sa v prehliadaci (pekne zobrazuje Explorer a Firefox). Tam vidno pekne sekcie a cisla.
Príklad XML:
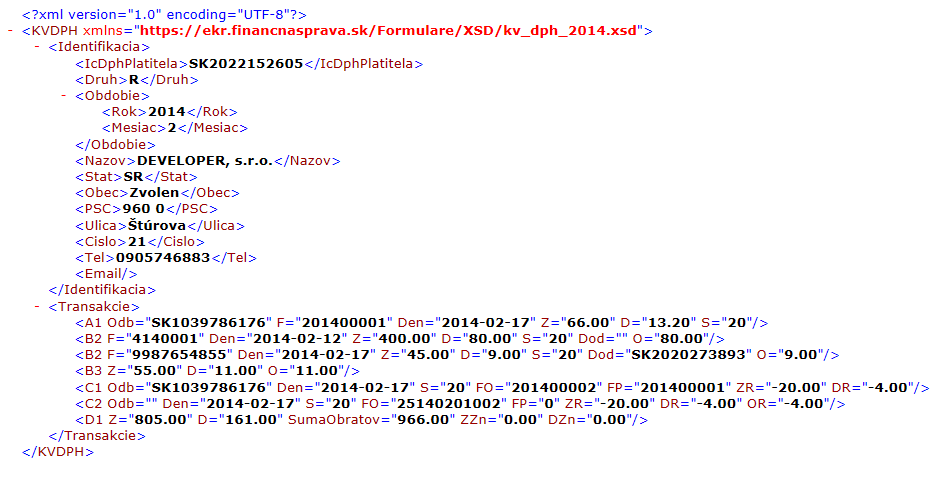
- Ďalšia možnosť ako si prezrieť XML je prihlásiť sa do portálu finančnej správy, akoby ste šli odoslať KV. Dáte formulár Kontrolný výkaz DPH, dáte Načítať zo súboru (XML). Obsah XML budete vidieť v okienkach v každej sekcii. Tlačítka Predchádzajúca strana Nasledujúca strana znamenajú nie strana, ale riadok v XML, čiže pozeranie faktúr...
Viď obrázok v otázke nižšie.
Pokiaľ nestlačíte odoslať, nič sa neodošle na Finančnú správu.
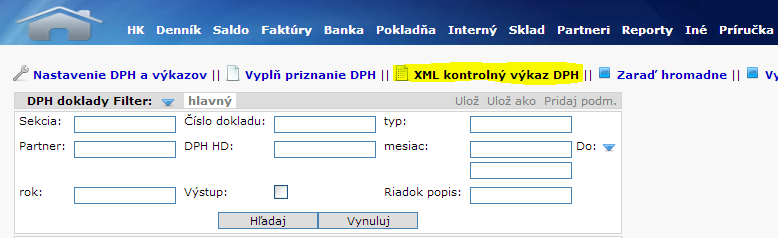
Nuansy ku 24.2.2014:
- Dobro a Tarcho: musis zadat cislo povodneho dokladu. Ak nemas, daj nula. Ale je to proti zakonu o DPH. Na opravnom doklade by mal dodavatel poslat cislo povodneho dokladu. Cize pojdu pokutovať jeho, zatial sa tak vyjadrili. Samozrejme vela firiem si uctuje spatne bonusy (Tesco) alebo zlavy (Jednota) cez dobropisy, takze to nie je realny opravny doklad, je to biznis - fakturacia minusom. Vtedy mozes dat cislo hocijakej faktury, ku ktorej sa to (zlava) tyka, ale mala by mat aspon sumu vo vyske toho dobropisu... :) toto este na FinSpr nedomysleli, ale to nevadi pre ucely KV. Mali by povolit minusove FA aj do A1 a B2.
- Ak si to budes kontrolovat, tak vedz ze v sekcii B3, kde su spočitane vsetky moje došlé bločky, sú aj došlé storno bločky, vrateny tovar, VPD minusom. Tieto iste storno bločky sú aj po jednom rozpisane v sekcii C2. Takze su 2x. Pri storno blockoch samozrejme nemusi byt vypisane cislo povodneho dokladu ani IČDPH. Nieže nemusi, ale nemalo by byť ani. Takze partnera v doklade treba dat ziadneho (dva otazniky).
- XML si mozes pozriet aj v prehliadaci, ako to vyzera. Cize ked si ho ulozis do PC, klikni na neho a otvori sa v prehliadaci (pekne zobrazuje Explorer a Firefox). Tam vidno pekne sekcie a cisla.
Príklad XML:
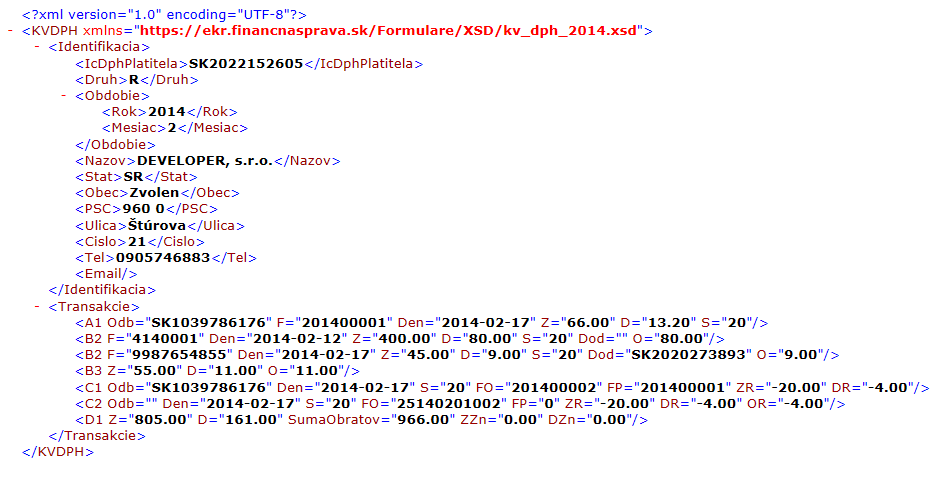
- Ďalšia možnosť ako si prezrieť XML je prihlásiť sa do portálu finančnej správy, akoby ste šli odoslať KV. Dáte formulár Kontrolný výkaz DPH, dáte Načítať zo súboru (XML). Obsah XML budete vidieť v okienkach v každej sekcii. Tlačítka Predchádzajúca strana Nasledujúca strana znamenajú nie strana, ale riadok v XML, čiže pozeranie faktúr...
Viď obrázok v otázke nižšie.
Pokiaľ nestlačíte odoslať, nič sa neodošle na Finančnú správu.
KV DPH opravný a dodatočný
KV musíte podať v rovnaký deň ako priznanie.
Opravný KV môžete podať v termíne do 25-teho.
Po termíne len Dodatočný.
Opravný KV Vám vygeneruje program, pri generovaní XML vyberte Druh Opravný.
Dodatočný KV sa nepodáva kompletný, teda faktúry a doklady, ktoré ste neopravovali, tie už znova nejdú do výkazu.
Do dodatočného KV idú iba tie pokazené.
Ak budete robiť dodatočný KV, prihláste sa do portálu finančnej správy a vyplňte tam tých pár faktúr vo formulári Kontrolný výkaz DPH.
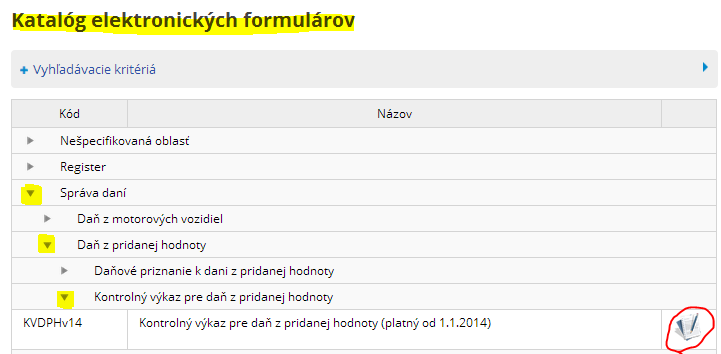
Postup je:
a) Pri oprave faktúry:
vyplníte údaje z pôvodnej faktúry, kód opravy dáte 1 (storno starej).
Pridáte nový riadok a vyplníte čísla z novej /opravenej/ faktúry a kód opravy dáte 2 (nová).
b) Pri vyradení faktúry z KV:
vyplníte staré údaje a kód opravy dáte 1 (storno starej)
c) Pri zaradení novej faktúry do KV:
vyplníte nové údaje a kód opravy dáte 2 (nová)
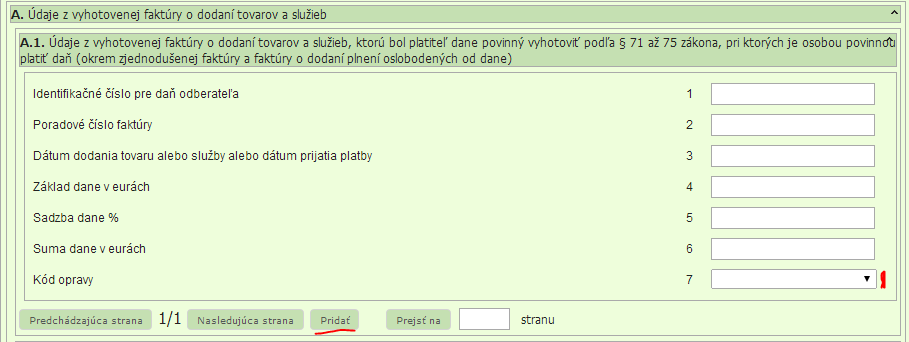
Ak ste pridávali nové došlé bločky, treba spraviť opravu B3, ako keby ste nahadzovali prerobenú faktúru (postup a) ). Staré čísla z B3 nájdete v pôvodnom XML, čo ste posielali.
Opravný KV môžete podať v termíne do 25-teho.
Po termíne len Dodatočný.
Opravný KV Vám vygeneruje program, pri generovaní XML vyberte Druh Opravný.
Dodatočný KV sa nepodáva kompletný, teda faktúry a doklady, ktoré ste neopravovali, tie už znova nejdú do výkazu.
Do dodatočného KV idú iba tie pokazené.
Ak budete robiť dodatočný KV, prihláste sa do portálu finančnej správy a vyplňte tam tých pár faktúr vo formulári Kontrolný výkaz DPH.
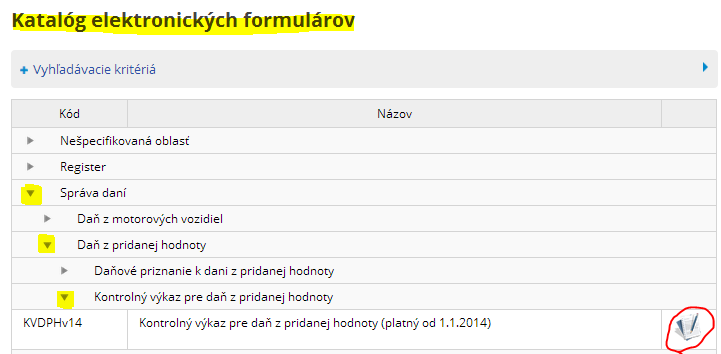
Postup je:
a) Pri oprave faktúry:
vyplníte údaje z pôvodnej faktúry, kód opravy dáte 1 (storno starej).
Pridáte nový riadok a vyplníte čísla z novej /opravenej/ faktúry a kód opravy dáte 2 (nová).
b) Pri vyradení faktúry z KV:
vyplníte staré údaje a kód opravy dáte 1 (storno starej)
c) Pri zaradení novej faktúry do KV:
vyplníte nové údaje a kód opravy dáte 2 (nová)
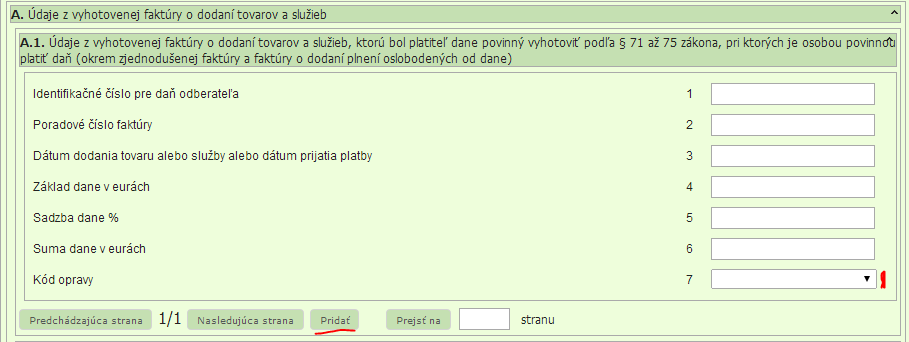
Ak ste pridávali nové došlé bločky, treba spraviť opravu B3, ako keby ste nahadzovali prerobenú faktúru (postup a) ). Staré čísla z B3 nájdete v pôvodnom XML, čo ste posielali.
Ako účtovať zahraničné faktúry - samozdanenie?
S programom ste dostali Druh doklad "Faktúra došlá zahraničná", ktorá má položku samozdanenie.

Samozdanenie znamená, že musíte priznať aj účtovať DPH na vstupu aj výstupe.
Preto aj keď dostanete do ruky zahraničnú faktúru bez DPH (od platcu DPH), zaevidujte jej položky s DPH.
Potom pridajte ešte jeden riadok faktúry navyše, predpis dajte "samozdanenie" a sumu dajte DPH z faktúry mínusom.
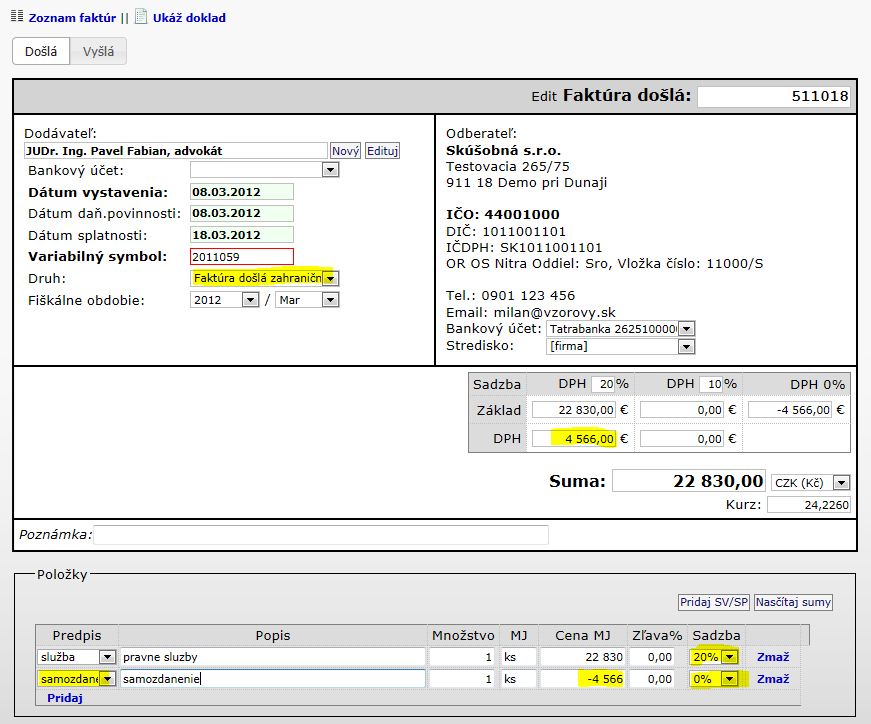
Dostanete takéto účtovanie:
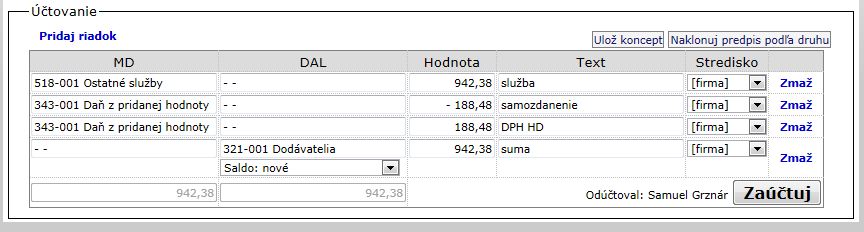
...a pri zaradení do DPH Vám ju zaradí na správny riadok (načítava z druhu dokladu) a aj spraví odpočet.

Samozdanenie znamená, že musíte priznať aj účtovať DPH na vstupu aj výstupe.
Preto aj keď dostanete do ruky zahraničnú faktúru bez DPH (od platcu DPH), zaevidujte jej položky s DPH.
Potom pridajte ešte jeden riadok faktúry navyše, predpis dajte "samozdanenie" a sumu dajte DPH z faktúry mínusom.
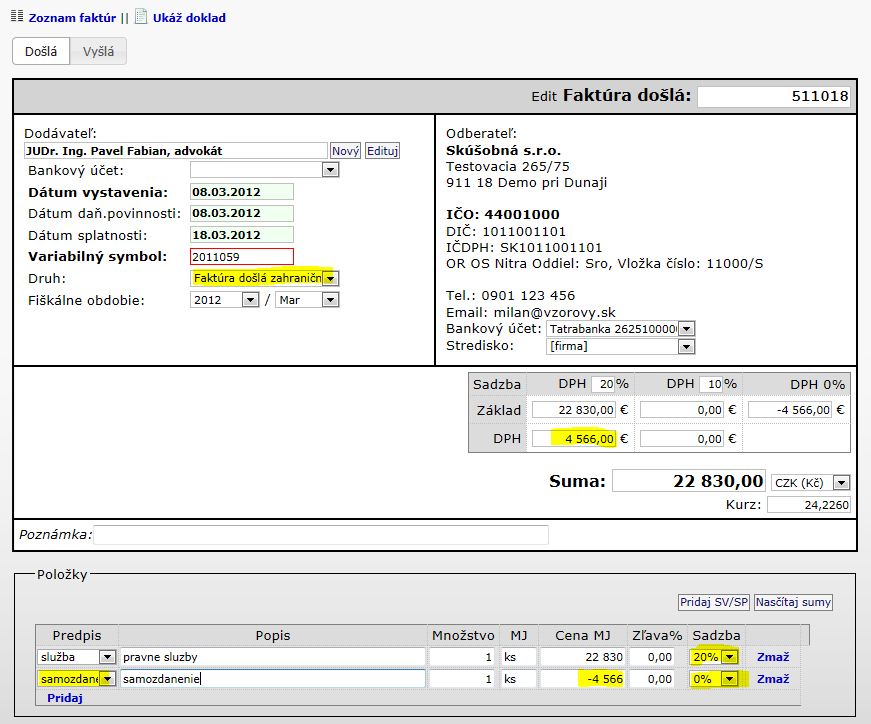
Dostanete takéto účtovanie:
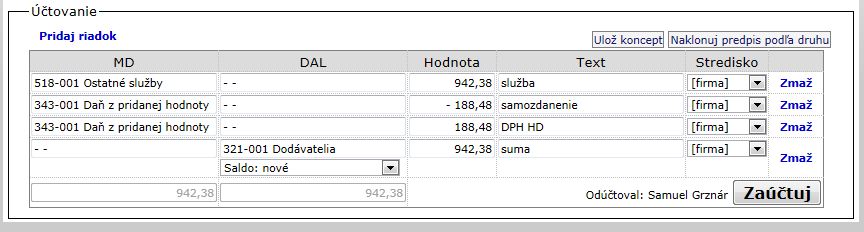
...a pri zaradení do DPH Vám ju zaradí na správny riadok (načítava z druhu dokladu) a aj spraví odpočet.
Odberateľ nezaplatil, ako mu poslať pripomienku?
Choďte do Menu > Reporty > Saldo otvorené.
Vyplňte partnera a stlačte "Ukáž".
Potom stlačte "e-mail PDF".
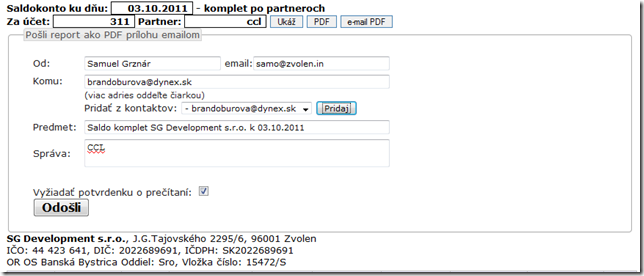
Vyplňte "komu" a dajte odoslať.
Príjemcovi príde mailom saldo v PDF tak ako ho vidíte na obrazovke.
Upomienky musíte posielať písomne, ak chcete uspieť na súde s platobným rozkazom. Toto je len priateľská pripomienka emailom.
Vyplňte partnera a stlačte "Ukáž".
Potom stlačte "e-mail PDF".
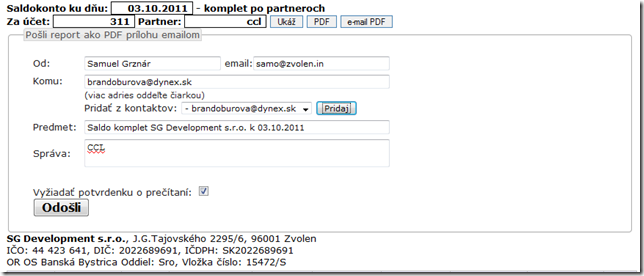
Vyplňte "komu" a dajte odoslať.
Príjemcovi príde mailom saldo v PDF tak ako ho vidíte na obrazovke.
Upomienky musíte posielať písomne, ak chcete uspieť na súde s platobným rozkazom. Toto je len priateľská pripomienka emailom.
Ako rýchlo prepísať poznámku na doklade alebo text položky na faktúre?
Ak chcete niečo prepisovať na doklade, väčšinou musíte doklad odúčtovať a dať Edit.
Ale poznámku a text položky na faktúre môžete prepisovať aj na zaúčtovaných dokladoch. Otvorte si doklad a kliknite na poznámku alebo text položky.
Ale poznámku a text položky na faktúre môžete prepisovať aj na zaúčtovaných dokladoch. Otvorte si doklad a kliknite na poznámku alebo text položky.
Ako si nastavím názov firmy, ičo a celú hlavičku na daňové výkazy v PDF? DPH priznanie, Súvaha a Výkaz ziskov a strát
Choďte do Menu > Iné > Hlavička výkazov DRSR.
Ak už máte výkaz otvorený, otvorte ho nanovo, aby sa aj údaje hlavičky načítali nanovo.
Ak už máte výkaz otvorený, otvorte ho nanovo, aby sa aj údaje hlavičky načítali nanovo.
V sklade mám mínusový zostatok, ako to opraviť?
Choďte do Menu > Sklad > Skladový denník položky.
Odflitrujte si pohyby tovaru, ktorý máte v mínuse za posledné obdobie.
V prípade z obrázku "lepidlo Power Fix" bolo prijaté na "Sklad 2" a vydané zo skladu "Sklad 1".
Otvorte teda výdajky (klik na riadok), kde je Sklad 1 a opravte to na Sklad 2.
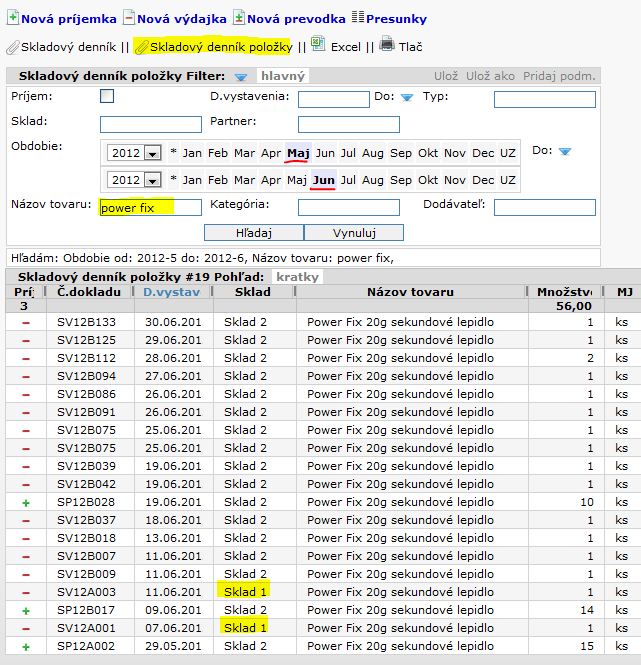
Ako daná situácia mohla nastať?
Mali ste príjemku na "Sklad 1" a neskôr ju niekto editovat a zmenil na "Sklad 2". Medzitým však bolo predané lepidlo zo Skladu 1.
Pri uložení príjemky dostal užívateľ upozornenie, že sklad pôjde do mínusu a zaškrtol že je to OK, teda to dá poriadku neskôr.
Preto teraz treba buď opraviť výdajky na Sklad 2, alebo ak by ich bolo príliš veľa, môžete spraviť prevodku zo Skladu 1 na Sklad 2 s dátumom aby to sedelo s výdajom a množstvom, koľko potrebujete mať na Sklade 1.
Ako si pozriem všetky mínusové tovary?
Choďte do Menu > Sklad > Tovar a zadajte takýto filter:
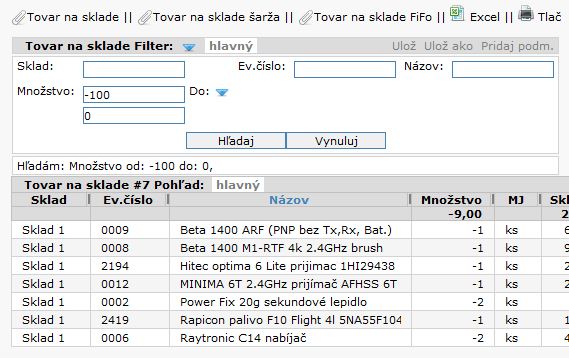
Ak nemáte vo filtri políčko Množstvo, klknite vo filtri vpravo hore na "Pridaj podmienku" a pridajte si množstvo.
Ak chcete nejaké políčko z filtra zrušiť, podržte na ňom myš a zobrazí sa tlačítko "Skryť".
Odflitrujte si pohyby tovaru, ktorý máte v mínuse za posledné obdobie.
V prípade z obrázku "lepidlo Power Fix" bolo prijaté na "Sklad 2" a vydané zo skladu "Sklad 1".
Otvorte teda výdajky (klik na riadok), kde je Sklad 1 a opravte to na Sklad 2.
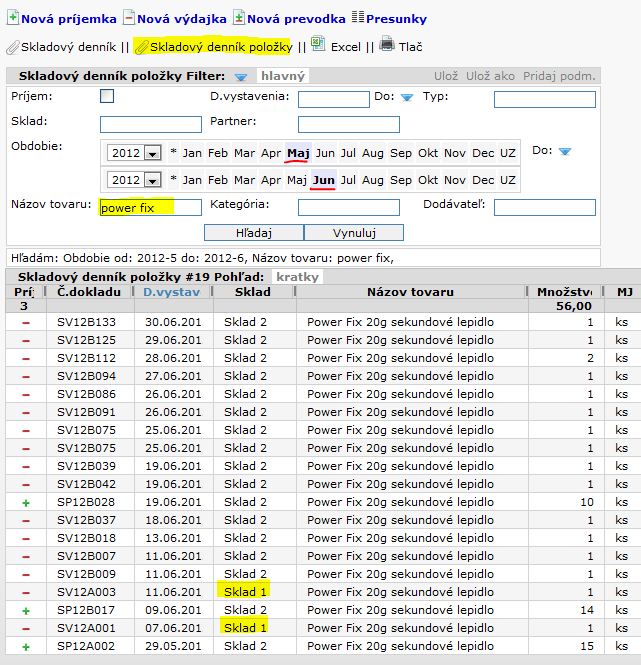
Ako daná situácia mohla nastať?
Mali ste príjemku na "Sklad 1" a neskôr ju niekto editovat a zmenil na "Sklad 2". Medzitým však bolo predané lepidlo zo Skladu 1.
Pri uložení príjemky dostal užívateľ upozornenie, že sklad pôjde do mínusu a zaškrtol že je to OK, teda to dá poriadku neskôr.
Preto teraz treba buď opraviť výdajky na Sklad 2, alebo ak by ich bolo príliš veľa, môžete spraviť prevodku zo Skladu 1 na Sklad 2 s dátumom aby to sedelo s výdajom a množstvom, koľko potrebujete mať na Sklade 1.
Ako si pozriem všetky mínusové tovary?
Choďte do Menu > Sklad > Tovar a zadajte takýto filter:
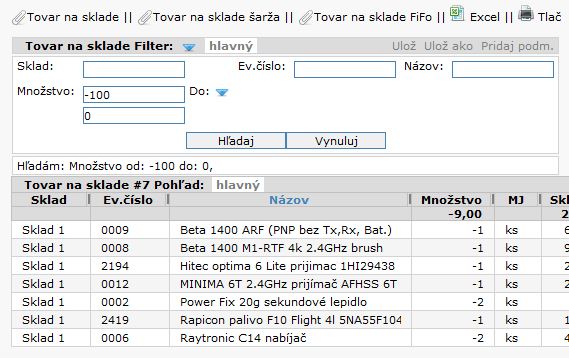
Ak nemáte vo filtri políčko Množstvo, klknite vo filtri vpravo hore na "Pridaj podmienku" a pridajte si množstvo.
Ak chcete nejaké políčko z filtra zrušiť, podržte na ňom myš a zobrazí sa tlačítko "Skryť".
Ako si pozriem kto editoval príjemku?
Choďte do Menu > Iné > História
Do políčka "Čo" napíšte číslo príjemky a dajte hľadať.
Do políčka "Čo" napíšte číslo príjemky a dajte hľadať.
Kde nastavím, že som už platca DPH? Čo treba všetko nastaviť ak som už platca alebo neplatca DPH?
Choďte do Menu > Iné > DPH
Vyberte v hornom menu: Nastavenia DPH a Hlavička výkazov DRSR
Zaškrtnite, či ste platca DPH, zaškrtnite či ste kvartálny platca DPH (nie mesačný platca) a dajte Uložiť.
Ak používate aj Sklad-online a tovarové karty, môžete si nechať hromadne zmeniť sadzbu DPH na tovarových kartách a prepočítať ceny. Na to slúži v hornom menu "Hromadne zmeniť DPH na tovarových kartách".
A) Z neplatcu na DPH na platcu:
Doteraz ste mali na tovarových kartách sadzbu DPH 0% a cenu s DPH aj bez DPH rovnakú.
Odteraz ak ste platca DPH, budete mať predajnú cenu bez DPH o 20% nižšiu ako cenu s DPH. (alebo o 10%, ak predávate lieky či potraviny atď.)
Napríklad, doteraz ste predávali tovar1 za 5€. Odteraz bude stáť 4,17€ bez DPH a 5€ s DPH.
Táto hromadné funkcia Vám teda prepočíta ceny bez DPH na všetkých kartách, ceny s DPH ostanú ako boli a tiež Vám nastaví sadzbu DPH na tovarových kartách na 20% (resp. aktuálnu platnú hornú sadzbu).
B) Z platcu DPH na neplatcu:
Podobná hromadná funkcia. Nastaví sadzbu DPH na tovarových kartách na 0% a nastaví predajnú cenu bez DPH na takú istú, aká je cena s DPH.
Otázka podnikateľa: Oplatí sa mi prejsť na platcu DPH?
Odpoveď: väčšinou áno.
Čo treba brať do úvahy pri rozhodovaní:
1. Zarábate väčšinou na poskytovaní služieb, alebo na predaji tovaru?
2. Väčšina Vašich klientov sú firmy čo sú platci DPH, alebo skôr bežní ľudia a vládne organizácie, čo sú neplatci DPH?
Ak robíte služby, je jedno či ste platca DPH. Ak beriete 30€ za hodinu, pre každého je to stále len 30€ za hodinu.
Ak robíte služby pre firmy a tlačia Vás, aby ste boli platca DPH, nerozumejú tomu čo hovoria. Ak sa stanete platcom DPH, budete fakturovať 36€ za hodinu (30*1,2). Takže 30€ pre Vás a 6€ pre vládu, pričom tých 6€ si môže Váš zákazník odpočítať z povinnosti DPH. Kde je rozdiel? Nikde.
Ale ak robíte služby aj pre bežných ľudí, budete o 6€ drahší ako Váš kolega, ktorý je neplatca DPH. A pritom nezarobíte ani cent navyše.
Ak predávate aj tovar, to je iná káva. Ak ste platca DPH, tovar nakupujete o 20% lacnejšie, lebo si môžete odpočítavať z povinnosti DPH. Takže naproti Vášmu kolegovi, čo je neplatca DPH, môžete pri rovnakých predajných cenách zarobiť o 20% viac.
Riešenie: Ak máte malú firmu s obmedzenou možnosťou rastu, spravte si dve firmy s.r.o. Jednu ako platca DPH a druhú ako neplatca. Jednu na tovar a druhú na služby pre bežných ľudí.
Náklady na založenie sro na Slovensku sú minimálne (do 300€) a vďaka softwaru účtoonline nemusíte veľa platiť účtovníčke a môžete mať svoje firmy pod kontrolou.
Ďalšie info o Dani z pridanej hodnoty vo svete (value added tax VAT): wiki: http://en.wikipedia.org/wiki/Value_added_tax.
Vyberte v hornom menu: Nastavenia DPH a Hlavička výkazov DRSR
Zaškrtnite, či ste platca DPH, zaškrtnite či ste kvartálny platca DPH (nie mesačný platca) a dajte Uložiť.
Ak používate aj Sklad-online a tovarové karty, môžete si nechať hromadne zmeniť sadzbu DPH na tovarových kartách a prepočítať ceny. Na to slúži v hornom menu "Hromadne zmeniť DPH na tovarových kartách".
A) Z neplatcu na DPH na platcu:
Doteraz ste mali na tovarových kartách sadzbu DPH 0% a cenu s DPH aj bez DPH rovnakú.
Odteraz ak ste platca DPH, budete mať predajnú cenu bez DPH o 20% nižšiu ako cenu s DPH. (alebo o 10%, ak predávate lieky či potraviny atď.)
Napríklad, doteraz ste predávali tovar1 za 5€. Odteraz bude stáť 4,17€ bez DPH a 5€ s DPH.
Táto hromadné funkcia Vám teda prepočíta ceny bez DPH na všetkých kartách, ceny s DPH ostanú ako boli a tiež Vám nastaví sadzbu DPH na tovarových kartách na 20% (resp. aktuálnu platnú hornú sadzbu).
B) Z platcu DPH na neplatcu:
Podobná hromadná funkcia. Nastaví sadzbu DPH na tovarových kartách na 0% a nastaví predajnú cenu bez DPH na takú istú, aká je cena s DPH.
Otázka podnikateľa: Oplatí sa mi prejsť na platcu DPH?
Odpoveď: väčšinou áno.
Čo treba brať do úvahy pri rozhodovaní:
1. Zarábate väčšinou na poskytovaní služieb, alebo na predaji tovaru?
2. Väčšina Vašich klientov sú firmy čo sú platci DPH, alebo skôr bežní ľudia a vládne organizácie, čo sú neplatci DPH?
Ak robíte služby, je jedno či ste platca DPH. Ak beriete 30€ za hodinu, pre každého je to stále len 30€ za hodinu.
Ak robíte služby pre firmy a tlačia Vás, aby ste boli platca DPH, nerozumejú tomu čo hovoria. Ak sa stanete platcom DPH, budete fakturovať 36€ za hodinu (30*1,2). Takže 30€ pre Vás a 6€ pre vládu, pričom tých 6€ si môže Váš zákazník odpočítať z povinnosti DPH. Kde je rozdiel? Nikde.
Ale ak robíte služby aj pre bežných ľudí, budete o 6€ drahší ako Váš kolega, ktorý je neplatca DPH. A pritom nezarobíte ani cent navyše.
Ak predávate aj tovar, to je iná káva. Ak ste platca DPH, tovar nakupujete o 20% lacnejšie, lebo si môžete odpočítavať z povinnosti DPH. Takže naproti Vášmu kolegovi, čo je neplatca DPH, môžete pri rovnakých predajných cenách zarobiť o 20% viac.
Riešenie: Ak máte malú firmu s obmedzenou možnosťou rastu, spravte si dve firmy s.r.o. Jednu ako platca DPH a druhú ako neplatca. Jednu na tovar a druhú na služby pre bežných ľudí.
Náklady na založenie sro na Slovensku sú minimálne (do 300€) a vďaka softwaru účtoonline nemusíte veľa platiť účtovníčke a môžete mať svoje firmy pod kontrolou.
Ďalšie info o Dani z pridanej hodnoty vo svete (value added tax VAT): wiki: http://en.wikipedia.org/wiki/Value_added_tax.
V príjemke a dodacom liste nepotrebujem niektoré stĺpce a niektoré by mohli byť širšie...
Môžete si nastaviť šírku stĺpcov a aj to, ktoré sa majú skryť.
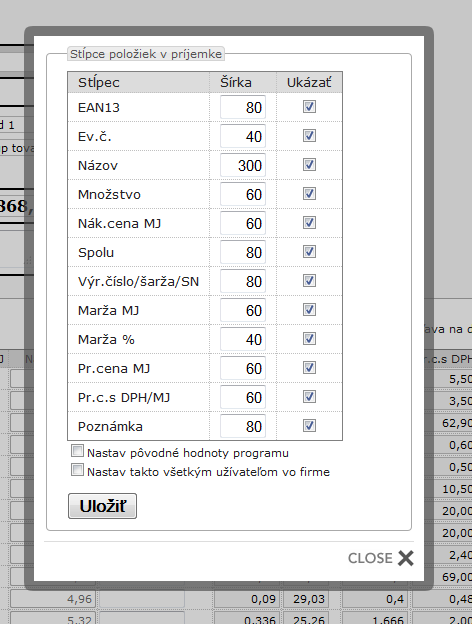
Môžete si nastaviť vlastné stĺpce v príjemke či výdajke.
Keď dáte nová príjemka alebo výdajka, alebo dáte nejakú editovať, vpravo hore nad položkami je tlačidlo "Stĺpce".
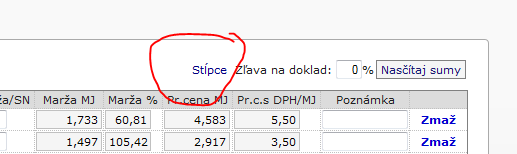
Môžete si nastaviť vlastné stĺpce v zobrazení hotovej príjemky či výdajky.
Keď otvoríte nejakú príjemku alebo výdajku vpravo hore nad položkami je tlačidlo "Stĺpce".
Takže môžete mať vlastné zobraznie keď robíte príjemku či výdajku, a keď ju len pozeráte. Napríklad EAN (čiarový kód) možno potrebujete pri nahadzovaní dokladu, ale nepotrebujete ho pri zobrazení dokladu.
Pri zobrazení hotovej príjemky/výdajky je šírka stĺpcov automaticky - podľa obsahu, takže šírka sa nastavuje len pre editovanie/tvorbu dokladu.
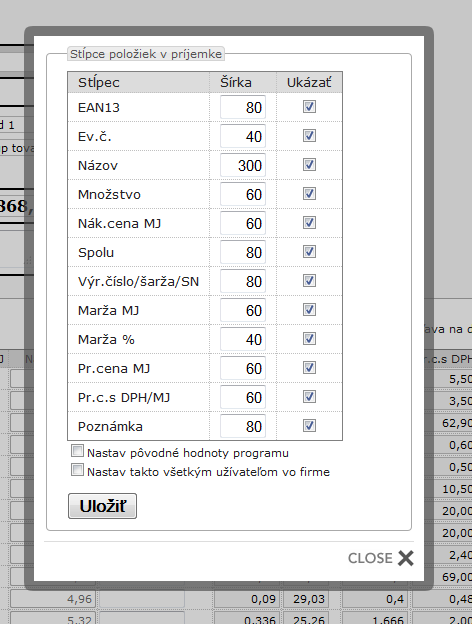
Môžete si nastaviť vlastné stĺpce v príjemke či výdajke.
Keď dáte nová príjemka alebo výdajka, alebo dáte nejakú editovať, vpravo hore nad položkami je tlačidlo "Stĺpce".
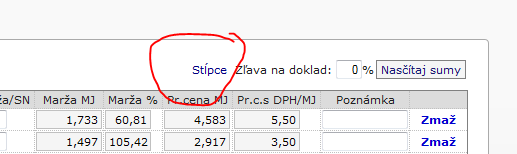
Môžete si nastaviť vlastné stĺpce v zobrazení hotovej príjemky či výdajky.
Keď otvoríte nejakú príjemku alebo výdajku vpravo hore nad položkami je tlačidlo "Stĺpce".
Takže môžete mať vlastné zobraznie keď robíte príjemku či výdajku, a keď ju len pozeráte. Napríklad EAN (čiarový kód) možno potrebujete pri nahadzovaní dokladu, ale nepotrebujete ho pri zobrazení dokladu.
Pri zobrazení hotovej príjemky/výdajky je šírka stĺpcov automaticky - podľa obsahu, takže šírka sa nastavuje len pre editovanie/tvorbu dokladu.
Sklad: ktorá cena je ktorá - nadobúdacia cena, nákupná cena, skladová cena, predajná cena, bez DPH a s DPH, tovarová karta a tovar na sklade.
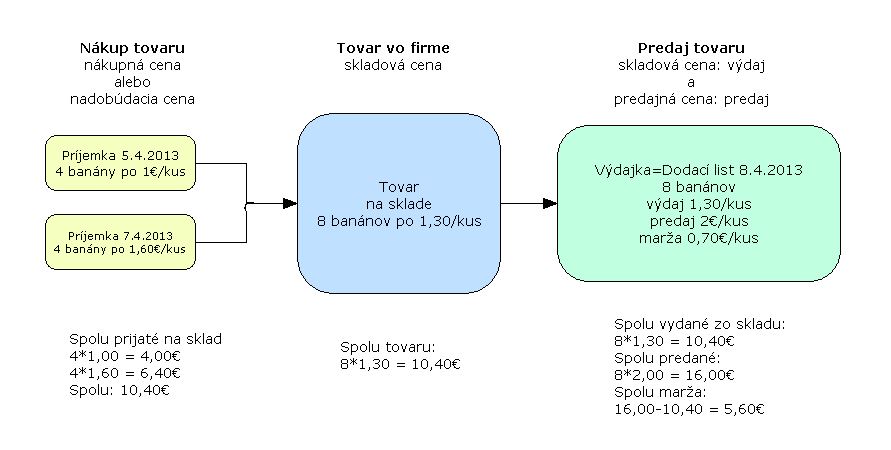
Nákupná cena sa používa keď prijímam tovar na sklad.
Skladová cena sa používa keď už mám tovar na sklade. (pre vás - hodnota tovaru na sklade)
Predajná cena sa používa keď tovar predávam. (cena pre zákazníka)
Môže byť nákupná cena iná ako skladová cena?
Áno. Ak používate priemerné skladové ceny, tak ako na obrázku, nákupná cena bola raz euro a druhý raz 1,60. Skladová cena je v tomto prípade 1,30.
Pri priemerných cenách sa skladová cena prepočítava pri každej príjemke - podľa množstva a nákupnej ceny.
Je to najjednoduhší spôsob práce v sklade.
Ak používate FiFo, tak je skladová cena vždy rovnaká ako nákupná cena. Ale máte toľko riadkov v Tovare na sklade, koľko bolo príjemiek. Keď tovar vydávate/predávate, tovar čo bol prijatý skôr sa vydá ako prvý, ten čo bol prijatý neskôr ako druhý atď.
Program sklad-online počíta v oboch systémoch. Počíta aj priemerné ceny, aj FiFo.

V sklade Menu sú prvé tri položky:
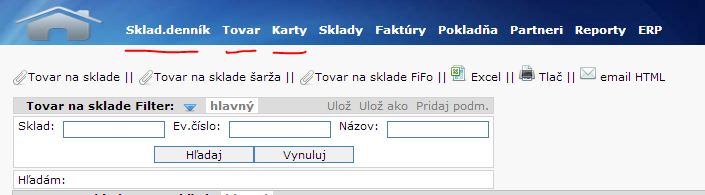
- Skladový denník: tu sú všetky príjemky, výdajky a prevodky (dodací list je tiež výdajka)
- Tovar: tu nájdete všetok tovar, ktorý máte na skladoch
- Karty: tu sú všetky tovarové karty - teda definície tovarov, ich názov, predajnú cenu - bez ohľadu či ich máte na sklade alebo či boli prijaté
Príklad:
Máme dva sklady, SKLAD1 a SKLAD2.
Predávame banány a pomaranče. Vytvoríme teda dve karty.
Spravím jednu príjemku na SKLAD1, 2 banány.
Spravím druhú príjemku na SKLAD2, 3 banány.
Výsledok:
V "Menu>Karty" vidím stále babány a pomaranče.
V "Menu>Tovar" vidím iba banány, lebo len tie mám na sklade. Vidím tam dva riadky, 2 banány na sklade1 a 3 banány na sklade2.
V "Menu>Skl.denník" vidím dve príjemky.
Kartu "banány" si spravíte iba raz a môžete ich mať na viacerých skladoch. Netreba na každý sklad robiť samostatnú kartu.
Keď chcete zmeniť názov na "banány žlté", prepíšete názov na karte a máte na všetkých skladoch premenované na "babnány žlté".
Na karte si nastavujete aj predvolenú maržu a predvolenú predajnú cenu, ktorá sa Vám ponúkne keď idete predávať (nová výdajka).
Čo je Hodnota a čo je Cena? A čo je Suma?(označovanie stĺpcov v programe)
V celom programe používame jednotný zmysel slov hodnota, cena a suma. Aj v účtovníctve aj v sklade.
Hodnota je číslo, akú to má pre Vás osobne hodnotu. Za koľko ste to kúpili.
Cena je číslo, akú to má hodnotu pre zákazníka. Za koľko to predávate zákazníkovi.
Suma je číslo spolu, zvyčajne spočítaný celý doklad.
Napríklad Váš tovar na sklade má hodnotu 1000 Euro - za toľko ste nakúpili tovar. A cenu má 2000 Euro - za toľko chcete predať tovar na sklade.
Správa pre akcionárov, Warren Buffet 2008:
"Pred mnohými rokmi ma Ben Graham naučil, že cena je to, čo zaplatíš a hodnota je to, čo dostaneš."
Hodnota je číslo, akú to má pre Vás osobne hodnotu. Za koľko ste to kúpili.
Cena je číslo, akú to má hodnotu pre zákazníka. Za koľko to predávate zákazníkovi.
Suma je číslo spolu, zvyčajne spočítaný celý doklad.
Napríklad Váš tovar na sklade má hodnotu 1000 Euro - za toľko ste nakúpili tovar. A cenu má 2000 Euro - za toľko chcete predať tovar na sklade.
Správa pre akcionárov, Warren Buffet 2008:
"Pred mnohými rokmi ma Ben Graham naučil, že cena je to, čo zaplatíš a hodnota je to, čo dostaneš."
Export Import do Vášho eshopu na webareal.sk
Pokiaľ máte svoj e-shop na www.webareal.sk, môžete si viesť skladovú evidenciu, prípadne aj účtovníctvo, v SG účto online resp. Sklad online.
Čo sa dá robiť:
1. Importovať do SG skladu tovarové karty (číslo, názov, ceny atď.)
2. Importovať vybavené objednávky z Webarealu do SG skladu ako skladové výdajky/ dodacie listy.
3. Z výdajok môžete na klik robiť aj evidenciu faktúr a účtovanie.
4. Exportovať z SG skladu stav skladových zásob (množstvo na sklade) do Webarealu.
SG sklad > Menu > Iné > API & XML (e-shop):
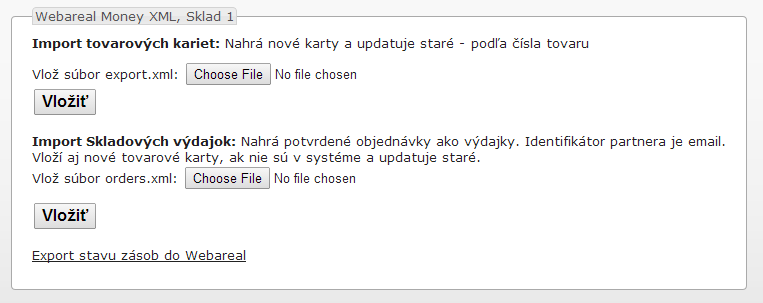
Webareal.sk administrácia horné Menu E-Shop, naľavo Export, záložka Export objednávok.
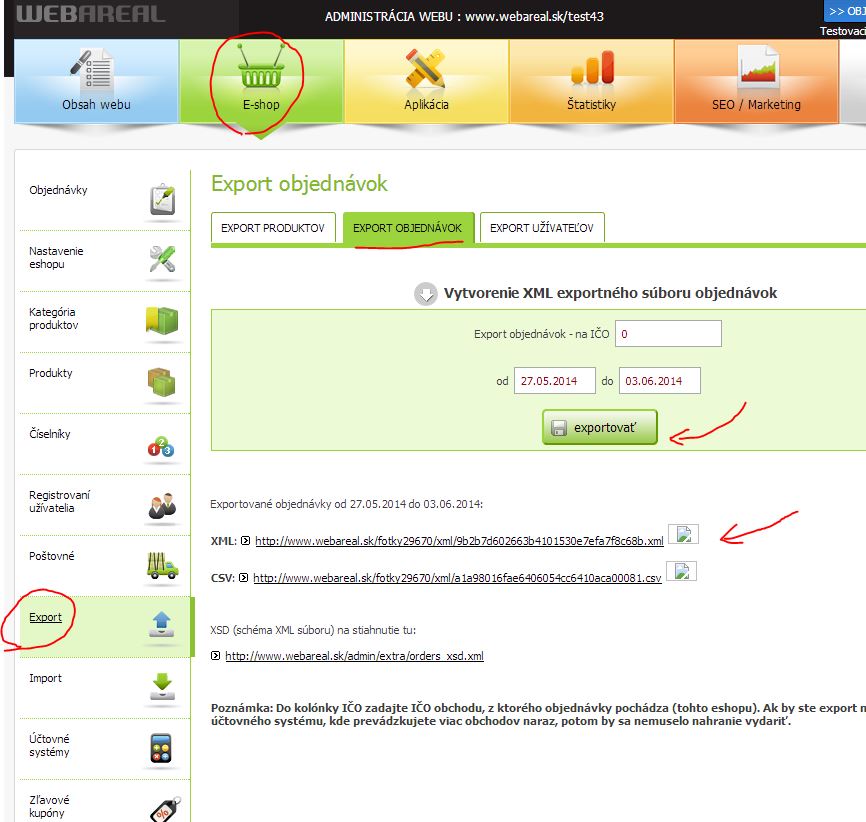
Export produktov - súbor export.xml - je zoznam všetkých tovarových kariet. Toto môžete použiť na začiatku, napríklad ak máte 1000 kariet v eshope, naimportujú sa do SG skladu. (súbor max. 30MB)
Export objednávok - súbor orders.xml - sú objednávky z eshopu za nejaké obdobie. Naimportujú sa Vám len tie objednávky, ktoré ste označili za vybavené a také, ktoré ste ešte neimportovali. Takže môžete importovať aj viackrát to isté obdobie, pokiaľ ste vybavili nejaké nové objednávky v eshope.
Zákazníci sa Vám naimportujú automaticky do Partnerov - identifikátor zákazníka je email.
Nové tovarové karty sa tiež naimportujú automaticky, pokiaľ sa v sklade nenachádzajú. Identifikátor je číslo tovaru.
Pokiaľ nebude dostatok tovaru na sklade, tak Vás SG sklad upozorní, aby ste najprv urobili príjemku týchto tovarov.
Variabilný symbol (VS) vo výdajke je číslo objednávky z eshopu.
Import produktov - export stavu zásob z SG skladu do webareal Vám vytvorí XML, kde bude počet tovarov na sklade. Ten si zasa môžete importovať do eshopu, pokiaľ tam chcete mať zobrazené, či je položka na sklade a koľko ks.
Čo sa dá robiť:
1. Importovať do SG skladu tovarové karty (číslo, názov, ceny atď.)
2. Importovať vybavené objednávky z Webarealu do SG skladu ako skladové výdajky/ dodacie listy.
3. Z výdajok môžete na klik robiť aj evidenciu faktúr a účtovanie.
4. Exportovať z SG skladu stav skladových zásob (množstvo na sklade) do Webarealu.
SG sklad > Menu > Iné > API & XML (e-shop):
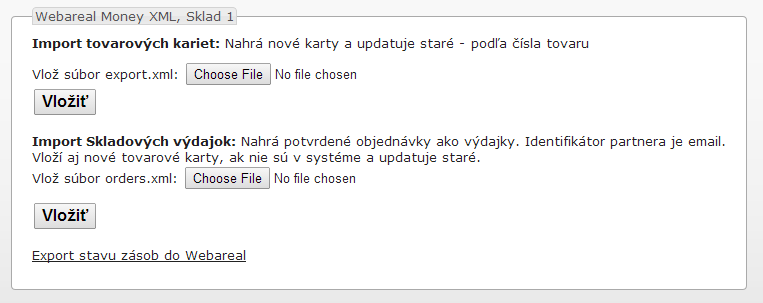
Webareal.sk administrácia horné Menu E-Shop, naľavo Export, záložka Export objednávok.
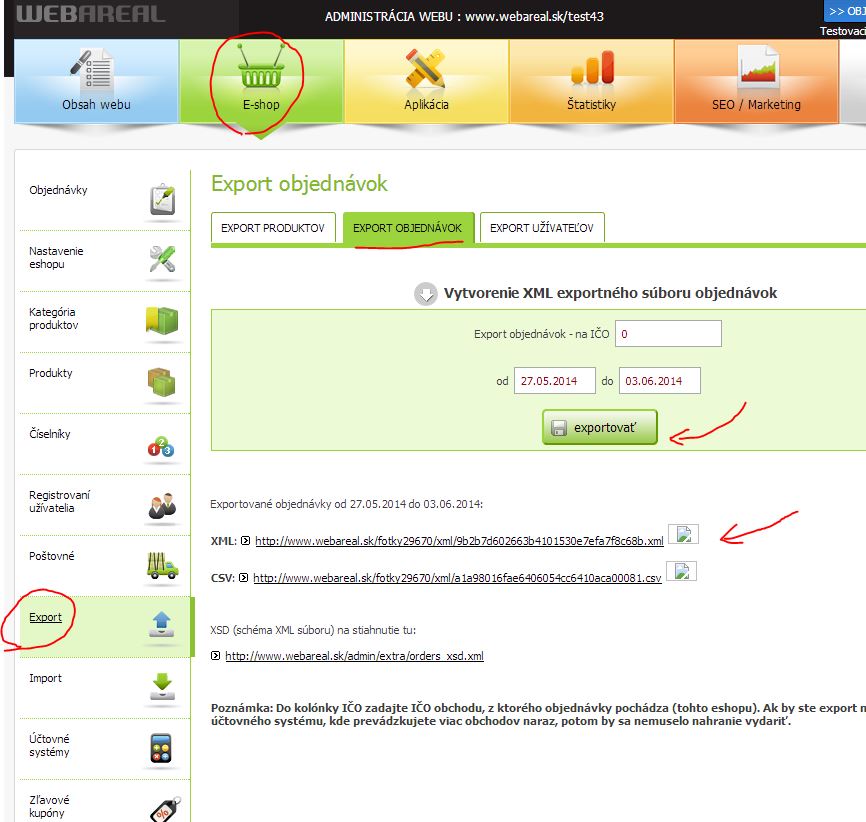
Export produktov - súbor export.xml - je zoznam všetkých tovarových kariet. Toto môžete použiť na začiatku, napríklad ak máte 1000 kariet v eshope, naimportujú sa do SG skladu. (súbor max. 30MB)
Export objednávok - súbor orders.xml - sú objednávky z eshopu za nejaké obdobie. Naimportujú sa Vám len tie objednávky, ktoré ste označili za vybavené a také, ktoré ste ešte neimportovali. Takže môžete importovať aj viackrát to isté obdobie, pokiaľ ste vybavili nejaké nové objednávky v eshope.
Zákazníci sa Vám naimportujú automaticky do Partnerov - identifikátor zákazníka je email.
Nové tovarové karty sa tiež naimportujú automaticky, pokiaľ sa v sklade nenachádzajú. Identifikátor je číslo tovaru.
Pokiaľ nebude dostatok tovaru na sklade, tak Vás SG sklad upozorní, aby ste najprv urobili príjemku týchto tovarov.
Variabilný symbol (VS) vo výdajke je číslo objednávky z eshopu.
Import produktov - export stavu zásob z SG skladu do webareal Vám vytvorí XML, kde bude počet tovarov na sklade. Ten si zasa môžete importovať do eshopu, pokiaľ tam chcete mať zobrazené, či je položka na sklade a koľko ks.
Prečo na hlavnej obrazovke je Zárobok a nie Zisk?
Pretože aj firma, podobne ako zamestnanec, zarába peniaze prácou, šikovnosťou a umom. Firma je súhrnom pracujúcich ľudí, majetku a peňazí.
Preto je vhodnejší výraz zárobok.
Aj na západe sa používa výraz Earnings (zárobok).
Gainings (zisk, získať) sa používa na akciových, komoditných a menových burzách. Pretože tam sa nič nevyrába. Získavajú sa len sympatie a viera v budúcnosť.
Preto pre firmu je vhodnejší výraz Earnings.
Profit znamená v preklade úžitok. Úžitok z firmy majú jednak jej spokojní zákazníci a potom sa jej majitelia tešia zo zárobku.
Preto je vhodnejší výraz zárobok.
Aj na západe sa používa výraz Earnings (zárobok).
Gainings (zisk, získať) sa používa na akciových, komoditných a menových burzách. Pretože tam sa nič nevyrába. Získavajú sa len sympatie a viera v budúcnosť.
Preto pre firmu je vhodnejší výraz Earnings.
Profit znamená v preklade úžitok. Úžitok z firmy majú jednak jej spokojní zákazníci a potom sa jej majitelia tešia zo zárobku.
Adresa dodania je iná ako sídlo firmy. Chcem to na faktúre.
Jeden partner, odberateľ či dodávateľ, môže mať hocikoľko adries.
Otvorte si kartu partnera a pridajte mu nové adresy (časť Adresy). Menu > Partneri.
Potom na faktúre vyberte odberateľa a pod ním je kolonka Adresa dodania: a tam môžete vybrať inú adresu ako sídlo - výber sa načítava z partnera.
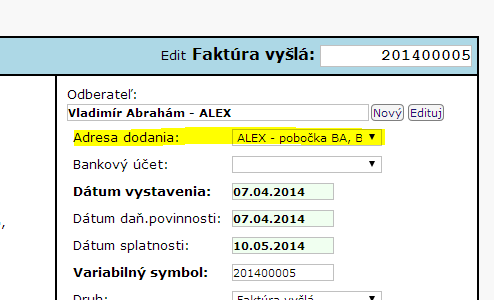
Ak je nastavená na faktúre iná adresa, bude sa faktúra aj tlačiť s adresou sídla aj adresou dodania.
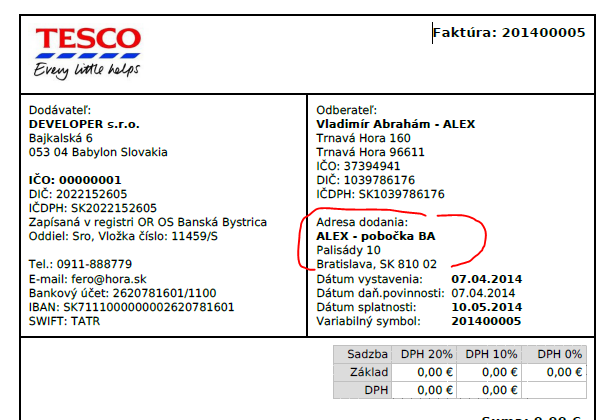
Otvorte si kartu partnera a pridajte mu nové adresy (časť Adresy). Menu > Partneri.
Potom na faktúre vyberte odberateľa a pod ním je kolonka Adresa dodania: a tam môžete vybrať inú adresu ako sídlo - výber sa načítava z partnera.
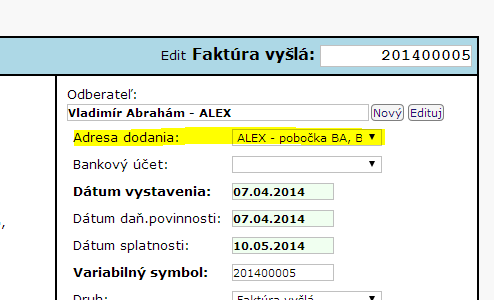
Ak je nastavená na faktúre iná adresa, bude sa faktúra aj tlačiť s adresou sídla aj adresou dodania.
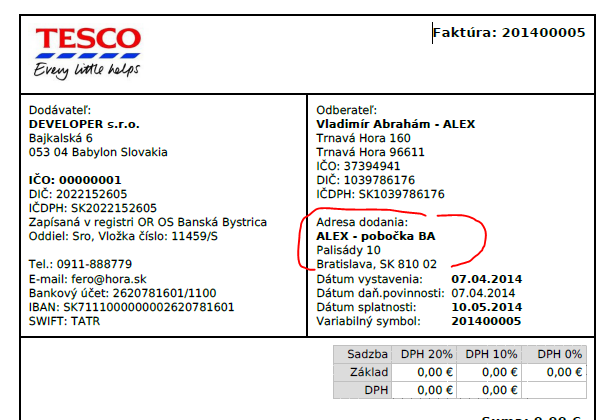
Ako postupovať pri inventúre skladových zásob na konci roka
Vytlačte si inventúru k 31.12.
Sklad > Reporty > Inventúra ku dňu
Obehnite si sklad a poznačte fyzický stav na ten papier.
Čo bude chýbať: spravte výdajku 31.12, typ inventurne manko, predajné ceny dávajte nula.
Čo budete mať navyše: spravte príjemku k 31.12, typ inventurny prebytok.
Manko a prebytok zahláste účtovníčke.
Sklad > Reporty > Inventúra ku dňu
Obehnite si sklad a poznačte fyzický stav na ten papier.
Čo bude chýbať: spravte výdajku 31.12, typ inventurne manko, predajné ceny dávajte nula.
Čo budete mať navyše: spravte príjemku k 31.12, typ inventurny prebytok.
Manko a prebytok zahláste účtovníčke.
Saldokonto: Nejde mi párovanie, ani v doklade mi neponúka saldo, ani priamo v salde mi nejde spojit úhradu na faktúru.
Skontrolujte, či párujete na rovnaký účet. Aj analytika musí byť zhodná.
Ak Vám v doklade neponúka saldo, skontrolujte si aj Variabilný Symbol (VS).
Ak Vám v doklade neponúka saldo, skontrolujte si aj Variabilný Symbol (VS).
Faktúra slúži zároveň ako dodací list - chcem to mať na každej faktúre - predvolená poznámka.
Ak chcete mať nejaký text na každej faktúre, dá sa nastaviť predvolená poznámka.
Choďte do Menu > Iné > Druh dokladu a otvorte druh dokladu.
Pre každý druh dokladu si môžete nastaviť vlastnú poznámku.
Hodí sa napríklad aj pre vyšlé faktúry do zahraničia - text ohľadom reverse-charge DPH resp. oslobodenie tovarov od dane.
Choďte do Menu > Iné > Druh dokladu a otvorte druh dokladu.
Pre každý druh dokladu si môžete nastaviť vlastnú poznámku.
Hodí sa napríklad aj pre vyšlé faktúry do zahraničia - text ohľadom reverse-charge DPH resp. oslobodenie tovarov od dane.
Majetok od 2015 - nové odpisové skupiny
Stare Skupiny:
1: 4 roky
2: 6 rokov
3: 12 rokov
4: 20 rokov
Nove Skupiny:
1: 4 roky (ostáva)
2: 6 rokov (ostáva)
3: 8 rokov (nová, stroje na výrobu)
4: 12 rokov (predtým skupina 3)
5: 20 rokov (nová, budovy na výrobu)
6: 40 rokov (predtým skupina 4, budovy administratívne)
Veci v majetku:
- veci čo si mala v skupine 3, sú teraz v skupine 4. (Ak máš výrobný stroj, treba prehodiť na 3, dobu odpisovania na 96 mesiacov, skráti sa zvyšný odpis na 8 rokov.)
- budovy čo si mala v skupine 4, sú teraz v skupine 6. (predlženie odpisu na 40 rokov). (Ak máš výrobnú halu, treba prehodiť na 5, dobu odpisovania na 240 mesiacov, ostane odpis na 20 rokov.)
Odpis pokračuje cena/40 rokov, čiže polovičný ako predtým, takže reálne sa bude odpisovať budova menej ako 40 rokov. Len pri nových to bude ozaj 40 rokov.
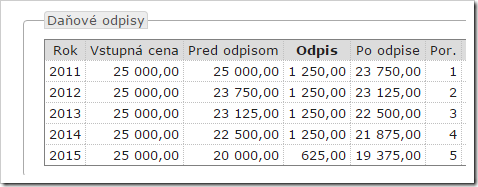
- autá v skupine 1: Zrychlený odpis je už možný len v skupinách 2 a 3. Ďalej už len rovnomerne.
Tiež je dorobená nová klasifikácia majetku.
články:
odpisy-skupiny-metody-2015
zmeny-v-odpisovani-2015
1: 4 roky
2: 6 rokov
3: 12 rokov
4: 20 rokov
Nove Skupiny:
1: 4 roky (ostáva)
2: 6 rokov (ostáva)
3: 8 rokov (nová, stroje na výrobu)
4: 12 rokov (predtým skupina 3)
5: 20 rokov (nová, budovy na výrobu)
6: 40 rokov (predtým skupina 4, budovy administratívne)
Veci v majetku:
- veci čo si mala v skupine 3, sú teraz v skupine 4. (Ak máš výrobný stroj, treba prehodiť na 3, dobu odpisovania na 96 mesiacov, skráti sa zvyšný odpis na 8 rokov.)
- budovy čo si mala v skupine 4, sú teraz v skupine 6. (predlženie odpisu na 40 rokov). (Ak máš výrobnú halu, treba prehodiť na 5, dobu odpisovania na 240 mesiacov, ostane odpis na 20 rokov.)
Odpis pokračuje cena/40 rokov, čiže polovičný ako predtým, takže reálne sa bude odpisovať budova menej ako 40 rokov. Len pri nových to bude ozaj 40 rokov.
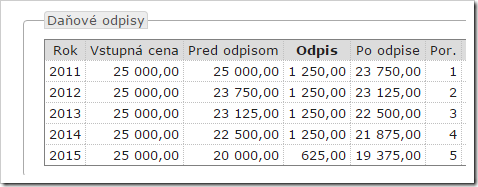
- autá v skupine 1: Zrychlený odpis je už možný len v skupinách 2 a 3. Ďalej už len rovnomerne.
Tiež je dorobená nová klasifikácia majetku.
články:
odpisy-skupiny-metody-2015
zmeny-v-odpisovani-2015
DPH podľa platby od 2016
Moznost uplatnenia DPH (na vstupe i vystupe) podla platby faktury alebo interneho dokladu.
Aj pokial tento rezim nebudes pouzivat na vyslych fakturach, moze ti prist dosla faktura od niekoho s textom:
Daň sa uplatňuje na základe prijatia platby
(iba vnutrozemsko)
Na fakture treba zaskrtnut: (vysla aj dosla rovnaky system)
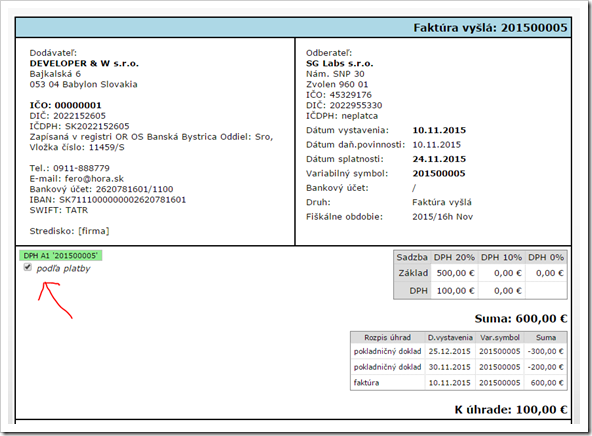
Da sa to zaskrtnut aj ked je nezauctovana, nezaradena.
Co to urobi:
Do DPH priznania faktura nevojde. Ani do KV.
Ked pride platba, az vtedy vojde faktura do DPH, cez “Zaraď hromadne”, ale vo vyske tej uhrady a s datumom uhrady.
V kontrolnom vykaze bude tiez datum uhrady a obdobie DPH tiez berie z datumu uhrady.
Co z toho vyplyva: (ak budes mat take FA “podla platby”)
- treba si vcas uctovat uhrady a parovat v salde, lebo tie uhrady taha zo salda (iba take co su priparovane k fakture, ktora ma zaskrtnute “podla platby”)
- v prehlade DPH a v KV moze byt jedna faktura aj viac krat a vo viacerych mesiacoch, pokial sa platila na viac krat
- v prehlade DPH a v KV mozes vidiet pri fakture zvlastne sumy – dava tam sumu uhrady, nie sumu z faktury. To iste DPH zaklad a DPH.
Speciality:
- ciastocne uhrady: zaklad dph a sumu dph pocita ako pomer uhradenej sumy deleno suma na fakture. Cize %. Budu lietat centy.
- ak mas preplatok, napr. zakaznik uhradi viac ako je faktura, vtedy dava len 100% sumy faktury.
- dobropisy naparovane k takej fakture berie ako uhradu. Tiez tam treba zaskrtnut “podla platby”, aby nesiel v DPH aj do dobropisov, ale aby sa tvaril ako platba. Alebo ho nenaparujes priamo na fakturu, ale saldo osobitne a cez interny zapoctom, vtedy ide v DPH do dobropisov. Pointa je aby nebol 2x odpocitany, takze jedno alebo druhe.
Priklad: Ako vyzera KV a zoznam dph dokladov po zaradeni:
Faktura 2015000005 je vystavena 10.11.2015 na 600€.
Bola uhradena ciastocne 30.11.2015 a 25.12.2015

je tam 2x, uhrada 200 a uhrada 300.
clanky:
dph-na-zaklade-platieb-2016
dph-na-zaklade-prijatia-platby
Aj pokial tento rezim nebudes pouzivat na vyslych fakturach, moze ti prist dosla faktura od niekoho s textom:
Daň sa uplatňuje na základe prijatia platby
(iba vnutrozemsko)
Na fakture treba zaskrtnut: (vysla aj dosla rovnaky system)
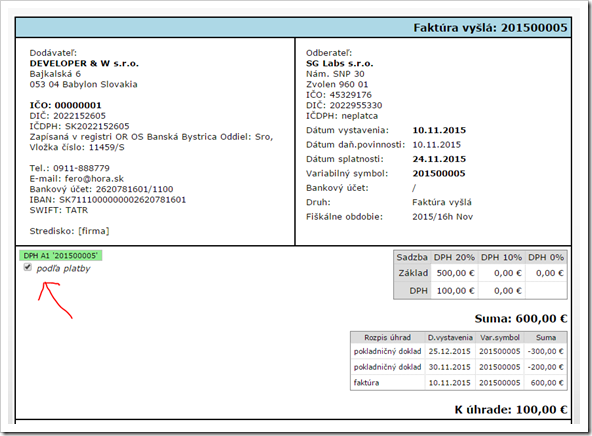
Da sa to zaskrtnut aj ked je nezauctovana, nezaradena.
Co to urobi:
Do DPH priznania faktura nevojde. Ani do KV.
Ked pride platba, az vtedy vojde faktura do DPH, cez “Zaraď hromadne”, ale vo vyske tej uhrady a s datumom uhrady.
V kontrolnom vykaze bude tiez datum uhrady a obdobie DPH tiez berie z datumu uhrady.
Co z toho vyplyva: (ak budes mat take FA “podla platby”)
- treba si vcas uctovat uhrady a parovat v salde, lebo tie uhrady taha zo salda (iba take co su priparovane k fakture, ktora ma zaskrtnute “podla platby”)
- v prehlade DPH a v KV moze byt jedna faktura aj viac krat a vo viacerych mesiacoch, pokial sa platila na viac krat
- v prehlade DPH a v KV mozes vidiet pri fakture zvlastne sumy – dava tam sumu uhrady, nie sumu z faktury. To iste DPH zaklad a DPH.
Speciality:
- ciastocne uhrady: zaklad dph a sumu dph pocita ako pomer uhradenej sumy deleno suma na fakture. Cize %. Budu lietat centy.
- ak mas preplatok, napr. zakaznik uhradi viac ako je faktura, vtedy dava len 100% sumy faktury.
- dobropisy naparovane k takej fakture berie ako uhradu. Tiez tam treba zaskrtnut “podla platby”, aby nesiel v DPH aj do dobropisov, ale aby sa tvaril ako platba. Alebo ho nenaparujes priamo na fakturu, ale saldo osobitne a cez interny zapoctom, vtedy ide v DPH do dobropisov. Pointa je aby nebol 2x odpocitany, takze jedno alebo druhe.
Priklad: Ako vyzera KV a zoznam dph dokladov po zaradeni:
Faktura 2015000005 je vystavena 10.11.2015 na 600€.
Bola uhradena ciastocne 30.11.2015 a 25.12.2015

je tam 2x, uhrada 200 a uhrada 300.
clanky:
dph-na-zaklade-platieb-2016
dph-na-zaklade-prijatia-platby
Prevod medzi pokladňami
Menu > Pokladňa
Zrýchlenie roboty - vyrobí dva pokladničné doklady. Jeden výdaj a jeden príjem. Do poznámky vloží číslo toho druhého dokladu.
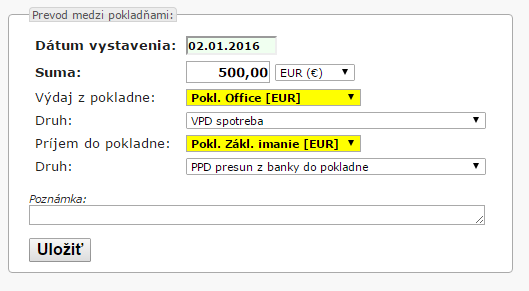
Účtovať môžete cez 261 alebo 395, spravte si dva druhy dokladu, jeden na výdaj a jeden na príjem.
Pokiaľ máte aj pokladne v cudzích menách, napríklad v USD, GBP, CZK, dá sa robiť aj prevod medzi pokladňami v rôznych menách.
Fyzicky to nedáva zmysel, lebo ak máte 100€ v pokladni, preložením do druhej krabičky sa z nich nestane 110 USD.
Ale napríklad keď platíte faktúru z Ameriky zo svojej súkromnej kreditky, načo si komplikovať život, môžete to uhradiť z "Pokladne USD". Takže pokiaľ chcete do tej Pokladne USD vložiť napr. 100 USD, môžete ich previesť z Pokladne EUR, prepočíta sa to v aktuálnom kurze ECB, takže účtovne je to v súlade so zákonom.
V rámci srandy som urobil aj to, že sa dá previesť napr. 100 GBP z Pokladne EUR do Pokladne USD. 100 libier prepočíta kurzom na Euro a toľko vydá z Pokladne EUR a potom tie Eurá prepočíta kurzom na doláre a vloží ich do Pokladne USD :)
Zrýchlenie roboty - vyrobí dva pokladničné doklady. Jeden výdaj a jeden príjem. Do poznámky vloží číslo toho druhého dokladu.
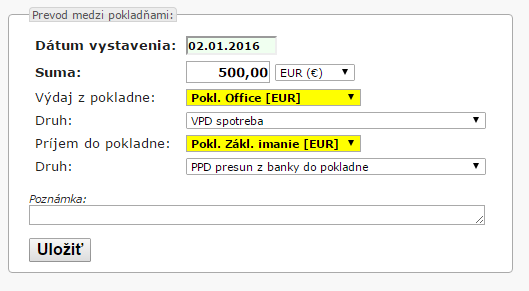
Účtovať môžete cez 261 alebo 395, spravte si dva druhy dokladu, jeden na výdaj a jeden na príjem.
Pokiaľ máte aj pokladne v cudzích menách, napríklad v USD, GBP, CZK, dá sa robiť aj prevod medzi pokladňami v rôznych menách.
Fyzicky to nedáva zmysel, lebo ak máte 100€ v pokladni, preložením do druhej krabičky sa z nich nestane 110 USD.
Ale napríklad keď platíte faktúru z Ameriky zo svojej súkromnej kreditky, načo si komplikovať život, môžete to uhradiť z "Pokladne USD". Takže pokiaľ chcete do tej Pokladne USD vložiť napr. 100 USD, môžete ich previesť z Pokladne EUR, prepočíta sa to v aktuálnom kurze ECB, takže účtovne je to v súlade so zákonom.
V rámci srandy som urobil aj to, že sa dá previesť napr. 100 GBP z Pokladne EUR do Pokladne USD. 100 libier prepočíta kurzom na Euro a toľko vydá z Pokladne EUR a potom tie Eurá prepočíta kurzom na doláre a vloží ich do Pokladne USD :)
80/20 náklady a DPH 80%
Faktúry, pokladničné a interné doklady:
Ako rýchlo nahadzovať náklady vo výške 80% a nemusieť robiť jazdnú knihu a podobne?
1.Náklady:
Takto vyzerá normálne účtovanie nákladovej faktúry:
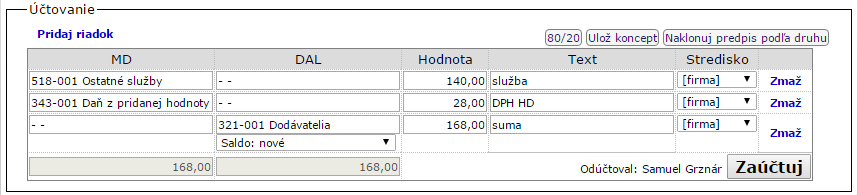
Teraz stlačte button "80/20" a účtovanie rozpočíta:
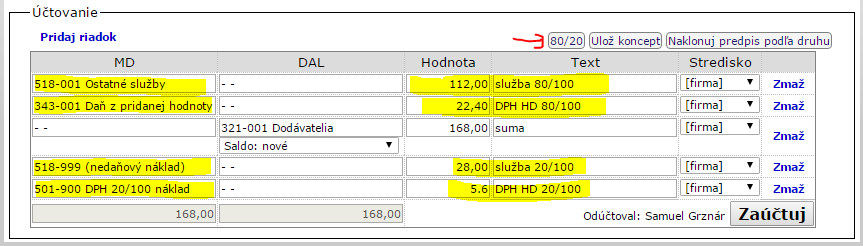
5XX účty dá 80% z pôvodnej.
Pridá riadok na 5XX-999, kde dá zvyšných 20%.
343 DPH dá 80% z pôvodnej.
Pridá riadok na 501-900, kde dá zvyšných 20%.
(ak stlačíš Naklonuj, dá sa to naspäť kde to bolo.)
Zaúčtuj.
Poznámka k účtu 501-900, zvyšná DPH:
Je to z pohľadu dane z príjmov daňový alebo nedaňový náklad?
Logicky by mal byť daňový, lebo firma ho zaplatila, z DPH si ho nemôže odpočítať a stále je to v rámci 80% z celkovej ceny (s DPH).
Zákon o dani z príjmov tak hovorí tiež: §19 ods. 3) pism. k) bod 2
Daňovými výdavkami sú aj daň z pridanej hodnoty ak na jej odpočítanie platiteľ dane z pridanej hodnoty nemá nárok.
Kto sa bojí nech nechodí do lesa, podľa mňa je to normálny náklad, za rok je to veľa peňazí, 20% z 20% sú 4%.
Répondez s`il vous plait, regrets only.
2.DPH:
Pribudlo zaškrtávatko "80%".
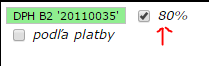
Ak je zaškrtnuté, tak pri "Zaraď hromadne" dá 80% odpočet dph v KV, v DPH priznaní sú sumy znížené na 80%.
Dá sa zaškrtnúť a odškrtnúť aj keď je už doklad zaradený v DPH. Zmení mu to % odpočtu.
1.Náklady:
Takto vyzerá normálne účtovanie nákladovej faktúry:
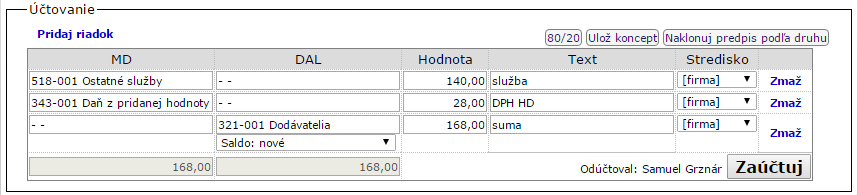
Teraz stlačte button "80/20" a účtovanie rozpočíta:
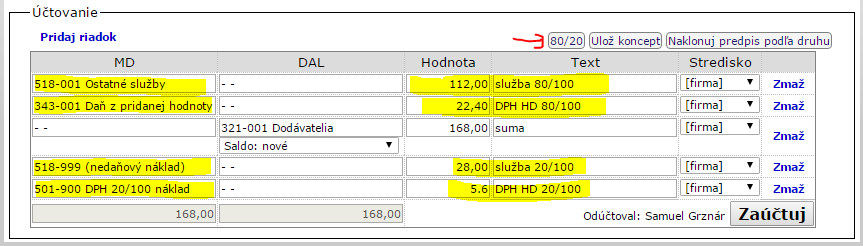
5XX účty dá 80% z pôvodnej.
Pridá riadok na 5XX-999, kde dá zvyšných 20%.
343 DPH dá 80% z pôvodnej.
Pridá riadok na 501-900, kde dá zvyšných 20%.
(ak stlačíš Naklonuj, dá sa to naspäť kde to bolo.)
Zaúčtuj.
Poznámka k účtu 501-900, zvyšná DPH:
Je to z pohľadu dane z príjmov daňový alebo nedaňový náklad?
Logicky by mal byť daňový, lebo firma ho zaplatila, z DPH si ho nemôže odpočítať a stále je to v rámci 80% z celkovej ceny (s DPH).
Zákon o dani z príjmov tak hovorí tiež: §19 ods. 3) pism. k) bod 2
Daňovými výdavkami sú aj daň z pridanej hodnoty ak na jej odpočítanie platiteľ dane z pridanej hodnoty nemá nárok.
Kto sa bojí nech nechodí do lesa, podľa mňa je to normálny náklad, za rok je to veľa peňazí, 20% z 20% sú 4%.
Répondez s`il vous plait, regrets only.
2.DPH:
Pribudlo zaškrtávatko "80%".
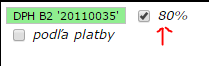
Ak je zaškrtnuté, tak pri "Zaraď hromadne" dá 80% odpočet dph v KV, v DPH priznaní sú sumy znížené na 80%.
Dá sa zaškrtnúť a odškrtnúť aj keď je už doklad zaradený v DPH. Zmení mu to % odpočtu.
Grafy
Jeden obrázok má hodnotu tisíc slov.
Na hlavnej stránke Vašej firmy vidíte dva grafy, údaje sú online z Vašeho účtovníctva.
Analýzu v čase (timeline) a štrukturálnu analýzu (koláč).
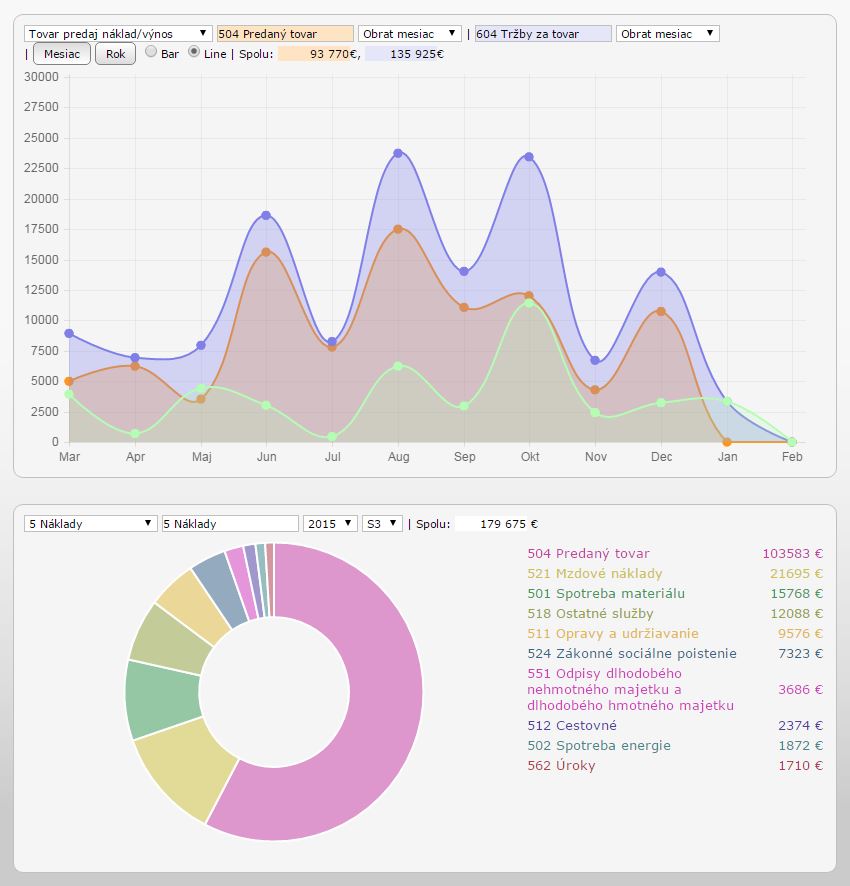
V timeline môžete sledovať vývoj niečoho v čase.
Buď posledných 12 mesiacov, keď stlačíte "Mesiac", alebo posledných 12 rokov, tlačidlo "Rok".
Údaje ťahá z hlavnej knihy, takže sú k poslednému dňu mesiaca, alebo k poslednému mesiacu fiskálneho roku. Aj keď máte posunutý účtovný rok (nie od januára), je to OK, ťahá z HK.
Môžete si dať zobraziť stĺpcový graf alebo čiarový.
Prvé vyberátko je Preset - prednastavené hodnoty, ktoré sa vyplnia do ostatných políčok.
Do grafu môžete vybrať 2 účty, ktorých vývoj v čase si chcete navzájom porovnať. Napr. Náklady vs. Výnosy.
V prípade čiarového grafu ukáže 3 lajny - tretia (zelená) je rozdiel tých dvoch, čiže v prípade Náklady a Výnosy je zelená čiara zisk za daný mesiac alebo rok.
Účet sa dá vybrať podľa čísla alebo názvu - treba napísať.
Druhé vyberátko vedľa čísla účtu je stĺpec z HK. Lebo pri niektorých účtoch má zmysel zobrazovať obrat MD alebo DAL, pri iných mesačný obrat MD-DAL, alebo kumulatívny zostatok na konci mesiaca (zostatok fiskál). Asi môže mať význam aj MD fiskál alebo DAL fiskál.
Napríklad Preset 4, 221 banka kredit/debet. Tam má význam obrat MD a DAL.
Preset 5, 221 Zostatok na bankovom účte v čase, tam má význam Zostatok fiskál.
Do políčka účet môžete vybrať analytický účet alebo syntetický účet, alebo aj syntetickú skupinu, čiže:
- 221-001 ak chcem konkrétny bankový účet
- 221 ak chcem všetky účty
- 22 ak chcem všetky účty v bankách, tj. bežné účty 221 + termínované vklady 222
- 2 ak chcem všetky finančné účty, tj. účty + ceniny + úvery + dlhopisy.
V koláčovom grafe si môžete spraviť analýzu štruktúry.
Najlepší príklad sú Náklady, účtovná skupina 5, lebo tie aj najviac analyticky sledujeme.
Ale pokiaľ má niekto aj výrobu a polotovary, pre neho je zaujímavá aj skupina 6 Výnosy a skupina 1 Zásoby.
Skupina 3, analýza pohľadávok a záväzkov, ak účtujete dosť analyticky.
Skupina 0, dlhodobý majetok, tiež zaujímavé, ak máte veľa majetku.
V koláčovom grafe teda vidíte podiel niečoho na celkovej sume niečoho.
Napr. podiel mzdových alebo finančných nákladov na celkových nákladoch firmy. To nám vie povedať veľa, napríklad či má firma rizikový cashflow ak je podiel finančných nákladov príliš vysoký oproti ostatným nákladom. Takéto zdravie sa dá hodiť aj do timeline grafu, kde si dám finančné náklady voči zisku firmy. V dnešnej dobe (2015/16) veľa firiem pracuje s piďi maržami, takže aj finančné náklady 3,5% môžu byť rizikové.
Ak chcete úver z banky alebo vydať dlhopisy, pozrite si tieto grafy. Obrat Vám je na nič, keď nemáte zisk, alebo Váš cashflow stojí a padá na dodávateľských úveroch.
Grafy v sklade:
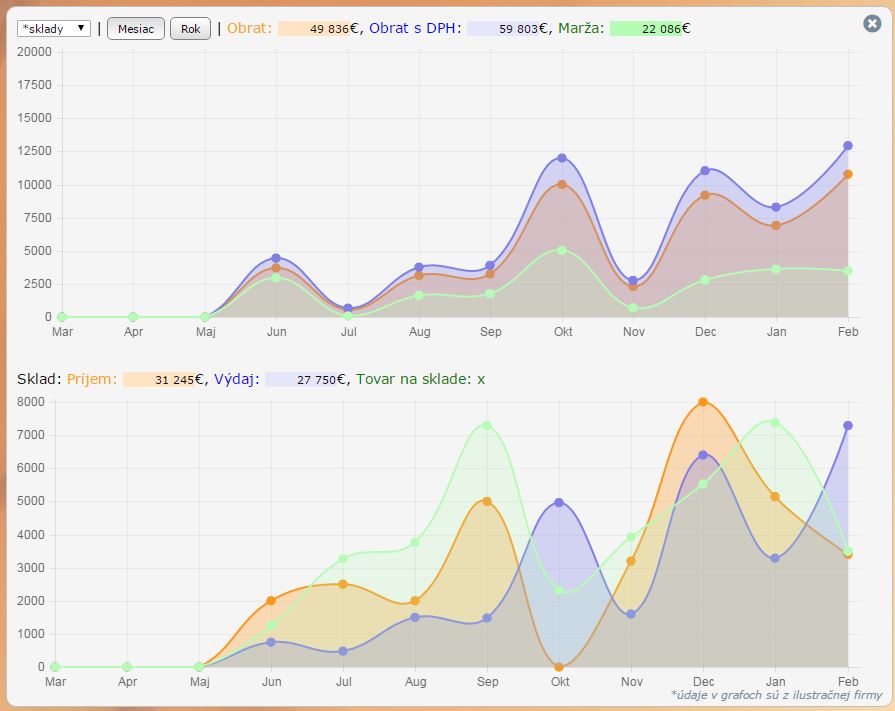
Dva timeline grafy.
Prvý hovorí o Vašom výkone v predaji. Obrat bez DPH a s DPH + zelená lajna je zisková marža.
Druhý hovorí o hodnote skladu a pohyboch v ňom, tj. príjem a výdaj (zarátava aj prevody medzi skladmi)
Dá sa filtrovať podľa skladu alebo za všetky sklady spolu.
Na hlavnej stránke Vašej firmy vidíte dva grafy, údaje sú online z Vašeho účtovníctva.
Analýzu v čase (timeline) a štrukturálnu analýzu (koláč).
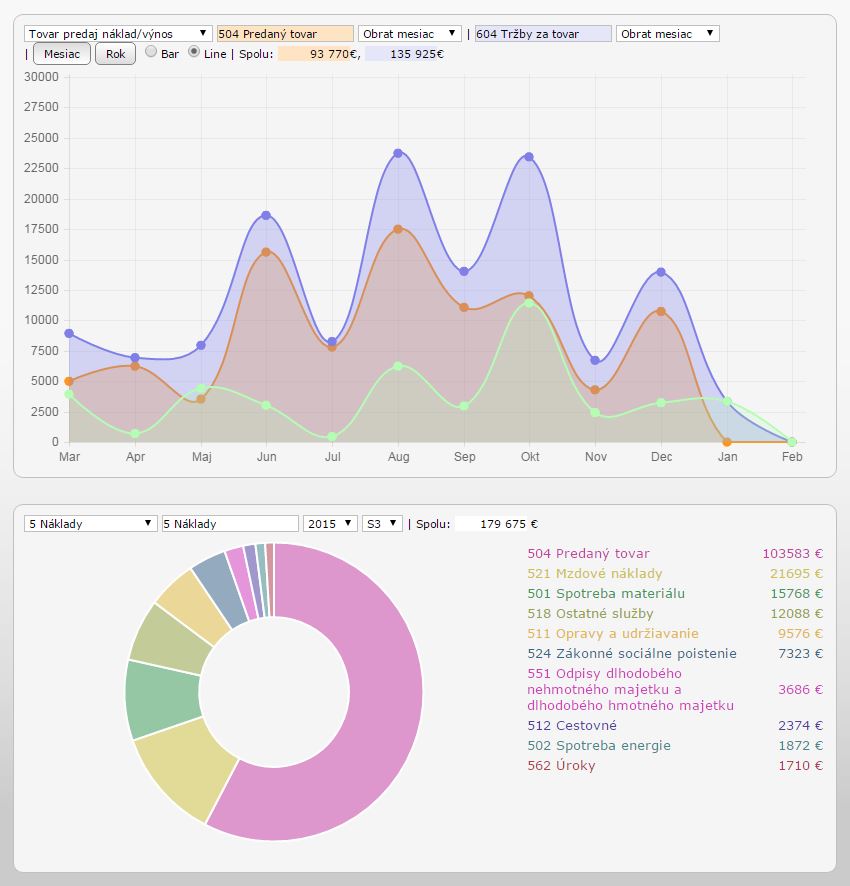
V timeline môžete sledovať vývoj niečoho v čase.
Buď posledných 12 mesiacov, keď stlačíte "Mesiac", alebo posledných 12 rokov, tlačidlo "Rok".
Údaje ťahá z hlavnej knihy, takže sú k poslednému dňu mesiaca, alebo k poslednému mesiacu fiskálneho roku. Aj keď máte posunutý účtovný rok (nie od januára), je to OK, ťahá z HK.
Môžete si dať zobraziť stĺpcový graf alebo čiarový.
Prvé vyberátko je Preset - prednastavené hodnoty, ktoré sa vyplnia do ostatných políčok.
Do grafu môžete vybrať 2 účty, ktorých vývoj v čase si chcete navzájom porovnať. Napr. Náklady vs. Výnosy.
V prípade čiarového grafu ukáže 3 lajny - tretia (zelená) je rozdiel tých dvoch, čiže v prípade Náklady a Výnosy je zelená čiara zisk za daný mesiac alebo rok.
Účet sa dá vybrať podľa čísla alebo názvu - treba napísať.
Druhé vyberátko vedľa čísla účtu je stĺpec z HK. Lebo pri niektorých účtoch má zmysel zobrazovať obrat MD alebo DAL, pri iných mesačný obrat MD-DAL, alebo kumulatívny zostatok na konci mesiaca (zostatok fiskál). Asi môže mať význam aj MD fiskál alebo DAL fiskál.
Napríklad Preset 4, 221 banka kredit/debet. Tam má význam obrat MD a DAL.
Preset 5, 221 Zostatok na bankovom účte v čase, tam má význam Zostatok fiskál.
Do políčka účet môžete vybrať analytický účet alebo syntetický účet, alebo aj syntetickú skupinu, čiže:
- 221-001 ak chcem konkrétny bankový účet
- 221 ak chcem všetky účty
- 22 ak chcem všetky účty v bankách, tj. bežné účty 221 + termínované vklady 222
- 2 ak chcem všetky finančné účty, tj. účty + ceniny + úvery + dlhopisy.
V koláčovom grafe si môžete spraviť analýzu štruktúry.
Najlepší príklad sú Náklady, účtovná skupina 5, lebo tie aj najviac analyticky sledujeme.
Ale pokiaľ má niekto aj výrobu a polotovary, pre neho je zaujímavá aj skupina 6 Výnosy a skupina 1 Zásoby.
Skupina 3, analýza pohľadávok a záväzkov, ak účtujete dosť analyticky.
Skupina 0, dlhodobý majetok, tiež zaujímavé, ak máte veľa majetku.
V koláčovom grafe teda vidíte podiel niečoho na celkovej sume niečoho.
Napr. podiel mzdových alebo finančných nákladov na celkových nákladoch firmy. To nám vie povedať veľa, napríklad či má firma rizikový cashflow ak je podiel finančných nákladov príliš vysoký oproti ostatným nákladom. Takéto zdravie sa dá hodiť aj do timeline grafu, kde si dám finančné náklady voči zisku firmy. V dnešnej dobe (2015/16) veľa firiem pracuje s piďi maržami, takže aj finančné náklady 3,5% môžu byť rizikové.
Ak chcete úver z banky alebo vydať dlhopisy, pozrite si tieto grafy. Obrat Vám je na nič, keď nemáte zisk, alebo Váš cashflow stojí a padá na dodávateľských úveroch.
Grafy v sklade:
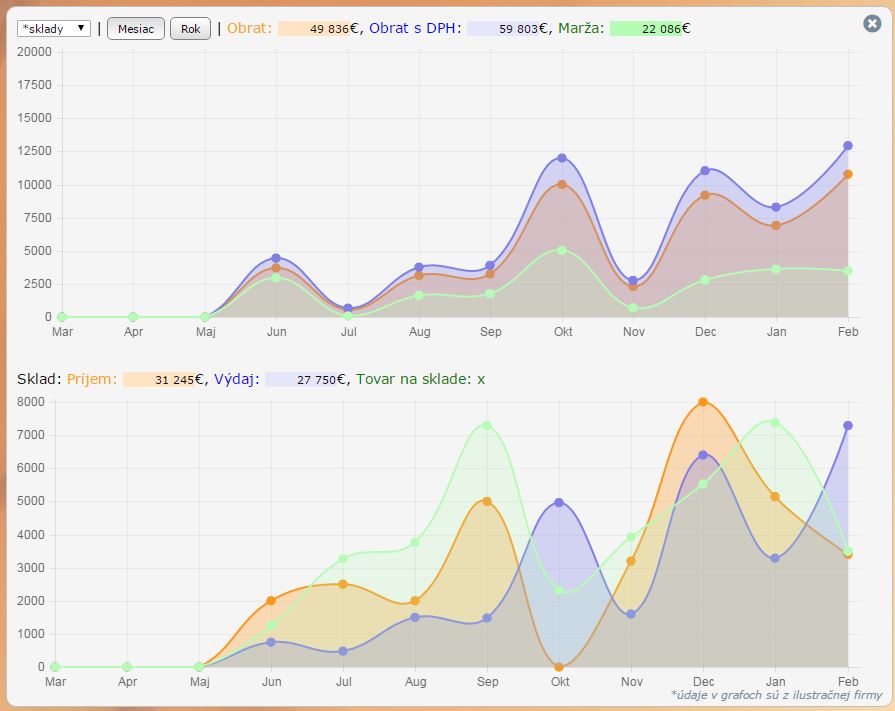
Dva timeline grafy.
Prvý hovorí o Vašom výkone v predaji. Obrat bez DPH a s DPH + zelená lajna je zisková marža.
Druhý hovorí o hodnote skladu a pohyboch v ňom, tj. príjem a výdaj (zarátava aj prevody medzi skladmi)
Dá sa filtrovať podľa skladu alebo za všetky sklady spolu.
Nový KV DPH B3
12.05.2016
DPH priznania od 04/2016 majú novú štruktúru KV.
Sekcia B3 sa nám rozdelila na B31 a B32.
B31 je to čo bolo doteraz, teda suma za všetky nákupné bločky.
B32 je nový. Pokiaľ ste nakúpili na bločky za viac ako 18.000€ za obdobie (mesiac alebo kvartál), tak treba na všetky pokladničné doklady uvádzať aj partnera, aj s IČ DPH.
Limit je suma odpočítanej DPH od 3000€ za obdobie, tzn. mohli ste nakúpiť aj za ako 18K, ale pokiaľ máte 80% DPH odpočet, tak možno ste ešte v limite do 3000.
Pokiaľ ste v limite, program vyplní sekciu B31, teda všetky bločky spolu.
Pokiaľ ste nad limitom, program vyplní sekciu B32 tak, že každý riadok je sumár bločkov za jedného dodávateľa.
Netreba teda nič nastavovať, program vyberie správnu sekciu B31 alebo B32 sám.


DPH priznania od 04/2016 majú novú štruktúru KV.
Sekcia B3 sa nám rozdelila na B31 a B32.
B31 je to čo bolo doteraz, teda suma za všetky nákupné bločky.
B32 je nový. Pokiaľ ste nakúpili na bločky za viac ako 18.000€ za obdobie (mesiac alebo kvartál), tak treba na všetky pokladničné doklady uvádzať aj partnera, aj s IČ DPH.
Limit je suma odpočítanej DPH od 3000€ za obdobie, tzn. mohli ste nakúpiť aj za ako 18K, ale pokiaľ máte 80% DPH odpočet, tak možno ste ešte v limite do 3000.
Pokiaľ ste v limite, program vyplní sekciu B31, teda všetky bločky spolu.
Pokiaľ ste nad limitom, program vyplní sekciu B32 tak, že každý riadok je sumár bločkov za jedného dodávateľa.
Netreba teda nič nastavovať, program vyberie správnu sekciu B31 alebo B32 sám.


Fio banka API import bankových pohybov
Fio banka ako prvá ponúkla triviálne API pre import/export pohybov. REST XML cez https a zadarmo.
Ako si to nastaviť:
1. v Internet Bankingu Fio napravo hore dajte Nastavenia. Záložka API, vyberte účet a stlačte Pridať nový token.
iba sledovať, názov hocijaký, dátum žiadny
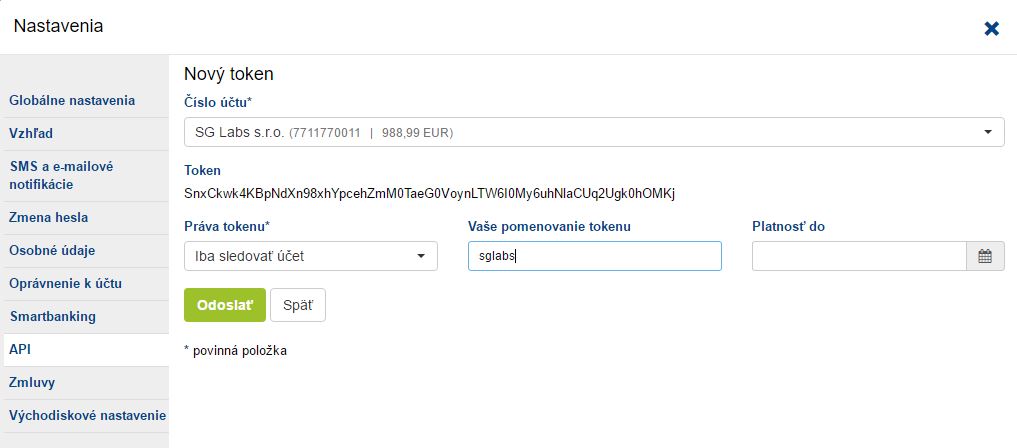
Autorizujte token SMS-kou.
Skopírujte si token. Ctrl+C.
2. V našom programe si vytvorte nový bankový účet, kód banky musí byť 8330, IBAN musí byť vyplnený.
Uložte a dole sa objaví okienko na Fio API.
Vložte tam token (Ctrl+V), zaškrtnite aktívny a dajte Uložiť.
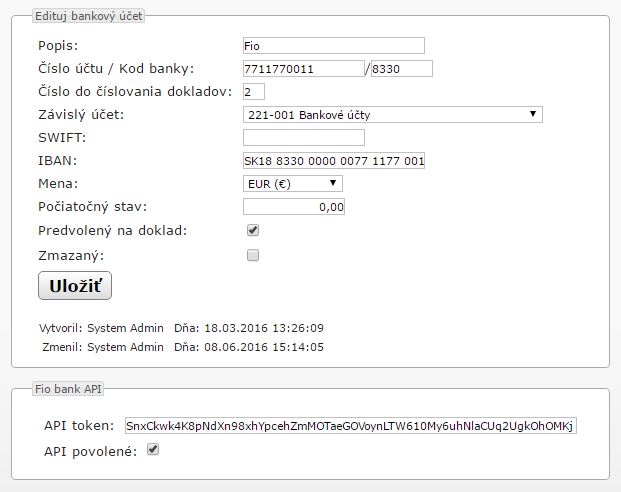
To je všetko.
Import do nášho programu prebieha automaticky o 6.30 ráno a môžete si ho spúšťať aj manuálne v priebehu dňa na hlavnej stránke firmy.

P.S. Ako si naimportovať staré pohyby?
Napríklad ste si nastavili API vo Fio v apríli, ale máte tam pohyby už v marci.
Otvorte okno prehliadača a vložte do adresy /Ctrl+C/ takéto:
https://www.fio.cz/ib_api/rest/set-last-date/SnxCkwk4K8pNdXn98xhYpcehZmMOTaeGOVoynLTW610My6uhNlaCUq2UgkOhOMKj/2016-03-20/
Ale token si vymeňte za svoj a dátum si nastavte ako potrebujete. Je to dátum odkedy chcete importovať. rok-mesiac-deň
P.S.2 Ak chcete vlastné číslo účtu, Fio bank zlaté číslo, klik sem
Ako si to nastaviť:
1. v Internet Bankingu Fio napravo hore dajte Nastavenia. Záložka API, vyberte účet a stlačte Pridať nový token.
iba sledovať, názov hocijaký, dátum žiadny
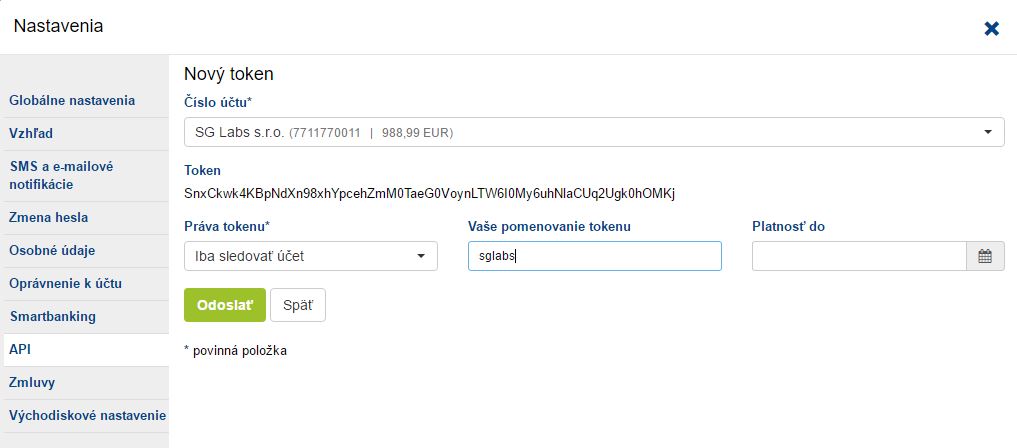
Autorizujte token SMS-kou.
Skopírujte si token. Ctrl+C.
2. V našom programe si vytvorte nový bankový účet, kód banky musí byť 8330, IBAN musí byť vyplnený.
Uložte a dole sa objaví okienko na Fio API.
Vložte tam token (Ctrl+V), zaškrtnite aktívny a dajte Uložiť.
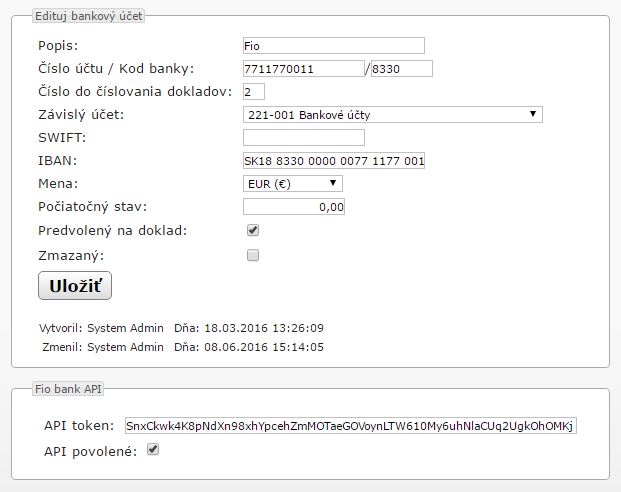
To je všetko.
Import do nášho programu prebieha automaticky o 6.30 ráno a môžete si ho spúšťať aj manuálne v priebehu dňa na hlavnej stránke firmy.

P.S. Ako si naimportovať staré pohyby?
Napríklad ste si nastavili API vo Fio v apríli, ale máte tam pohyby už v marci.
Otvorte okno prehliadača a vložte do adresy /Ctrl+C/ takéto:
https://www.fio.cz/ib_api/rest/set-last-date/SnxCkwk4K8pNdXn98xhYpcehZmMOTaeGOVoynLTW610My6uhNlaCUq2UgkOhOMKj/2016-03-20/
Ale token si vymeňte za svoj a dátum si nastavte ako potrebujete. Je to dátum odkedy chcete importovať. rok-mesiac-deň
P.S.2 Ak chcete vlastné číslo účtu, Fio bank zlaté číslo, klik sem